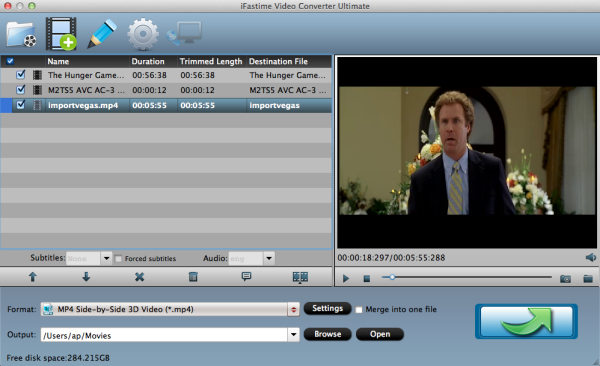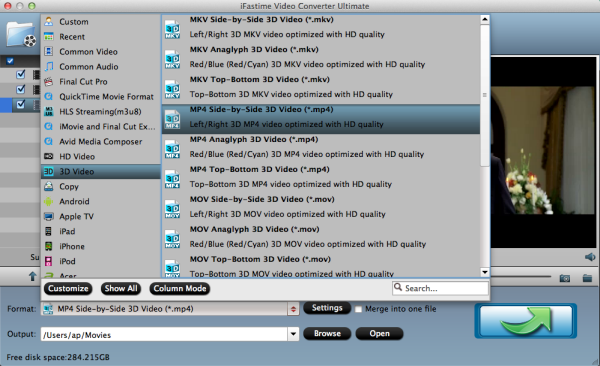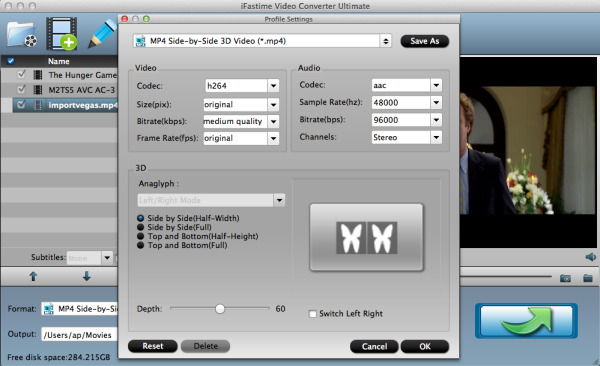H.265(HEVC), a new format, is not easy for editing in Adobe Premiere Pro, even the latest Premiere Pro CC, so Samsung NX500 4K H.265 is not accepted by Adobe Premiere Pro. According to helpx.adobe.com, you clearly know Premiere Pro most supported MPEG-2 format.
So in order to make you add Samsung NX500 4K H.265 videos to Adobe Premiere Pro without any problems, what you need to do is transcode your Samsung NX500 4K H.265 videos to more compatible with Premiere Pro as MPEG-2(which is the best format for Premiere Pro). iFastime Video Converter Ultimate for Mac is specially designed for those who failed to add Samsung NX500 4K H.265 videos to Adobe Premiere Pro. This powerful tool can easily convert Samsung NX500 4K H.265 videos to MPEG-2 codec with a few clicks. Besides 4K H.265, it also has the ability to convert DVD, Blu-ray, MP4, MTS, MXF, H.265, AVI, MKV, etc to Adobe Premiere Pro supported videos for more smooth editing.
For Windows user, please get the Windows version. You can read review to learn more functions of it.
Download the program and you can edit NX500 H.265 video in Adobe Premiere Pro smoothly as you wish.


Other Download:
- Cnet Download: http://download.cnet.com/iFastime-Video-Converter-Ultimate/3000-2194_4-76448683.html
- Winsite Download: http://www.winsite.com/Multimedia/Video/IFastime-Video-Converter-Ultimate-for-Mac/
- Top 4 Download: http://www.top4download.com/ifastime-video-converter-ultimate-for-mac/hekvsosm.html
How to transcode Samsung NX500 4K H.265 videos to Adobe Premiere Pro for editing?
Step 1. After downloading, install and run this top-quality converter, click "Add File " button to locate the H.265 files from Samsung NX500 you want to add.

Step 2. Click "Format" bar to choose the output format. Click and choose "Adobe Premiere/Sony Vegas" > "MEPG-2(*.mpg)". The setting seamlessly fits Premiere Pro CS4/CS5/CS3/CS6 and CC.

Tips:
The Mac Samsung NX500 4K H.265 converter for Premiere enables users to adjust audio and video settings before transcoding NX500 4K H.265 to MPEG-2. Click "Settings" button, then you will enter the following interface, on which you are allowed to customize size, bit rate, frame rate, sample rate, and audio channel to your required ones.

Step 3. Finally, hit the big convert button at the bottom right corner and the conversion from Samsung NX500 4K H.265 to Adobe Premiere Pro will begin immediately on your Mac
After the conversion is finished, get the converted files via clicking the Open button and then you can import converted video files to Adobe Premiere Pro in Mac for further editing without any hassle.
So easy to add Samsung NX500 4K H.265 video to Premiere Pro for editing, have a try!
Have more questions about how to add Samsung NX500 4K H.265 videos to Adobe Premiere Pro, please feel free to contact us>> or leave a message at Facebook.
More Topics: