If you have a deeper understanding of Open Broadcaster Software, you should know some of the stringent requirements, encoding using H264 (x264) and AAC, which is one more important requirement. When you record MP4 videos with OBS, the MP4 videos should be encoded with H.264 . However, H.264 codec can’ t be accepted by Quicktime, so it is failing for you to play MP4 files produced OBS in Quicktime. In that case, when you open MP4 files created OBS in Quicktime, only get “the format of the video would be unknown”, “the sound plays fine, but the video doesn’t work”,“that the file is damaged”, and other situations.

To solve the above mentioned troubles effectively, you'd better transcode MP4 videos to MOV(which is the default format of Mac OS X and performs optimum compatibility with QuickTime).
If you're looking for the most useful and simplest MP4 to Quicktime Converter tool for Mac, iFastime Video Converter Ultimate for Mac is the perfect one for you. As the best program to change MP4 to QuickTime MOV on Mac OS X 10.11 El Capitan, 10.10 Yosemite, 10.9 Mavericks, etc. It also can convert other video formats such as DVD, Blue-ray, AVI, WMV, MKV, VOB, FLV, MPG, RMVB, MOV, 3GP to MOV to successfully play on QuickTime, iMovie, iTunes, iPhone 6 Plus, iPad Air 2, VLC, etc.
Here the detailed steps to change MP4 files to Quicktime friendly format on Mac are described.
Just download and install this powerful software.


Other Download:
- Cnet Download: http://download.cnet.com/iFastime-Video-Converter-Ultimate/3000-2194_4-76448683.html
- Winsite Download: http://www.winsite.com/Multimedia/Video/IFastime-Video-Converter-Ultimate-for-Mac/
- Top 4 Download: http://www.top4download.com/ifastime-video-converter-ultimate-for-mac/hekvsosm.html
Note:
The way to complete the conversion in Windows (Windows 10, 8.7, 8) is almost the same. Please download fromiFastime Video Converter Ultimate.
How to change MP4 files to Quicktime friendly format for playing?
Step 1. Add MP4 files to this Mac MP4 to MOV converter
Go to "File" menu, select “Load Files”option to import the MP4 files. Or you can directly add MP4 videos to the program with drag and drop method.
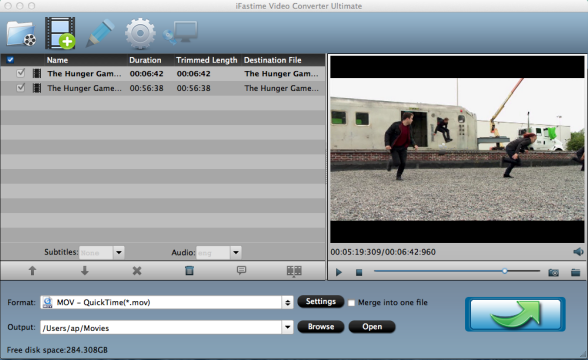
Tips: This smart converter provides a video editor that lets you touch up your videos in clicks. Simply click the Edit button to open the video editing window, where you can crop videos, trim video, add watermarks, adjust video effects, etc. for getting better visual effect.
Step 2. Select “MOV” as the output format
In the “Format” tray, go to "Common video" tab and select "MOV- Quicktime" as output format. If you want to put the output file on your iPad, iPhone (iPhone 6S included), iPod, Apple TV or other popular portable devices, you can select an output format according to your device name! Audio formats is also supplied by the smart Mac MP4 to MOV converter.
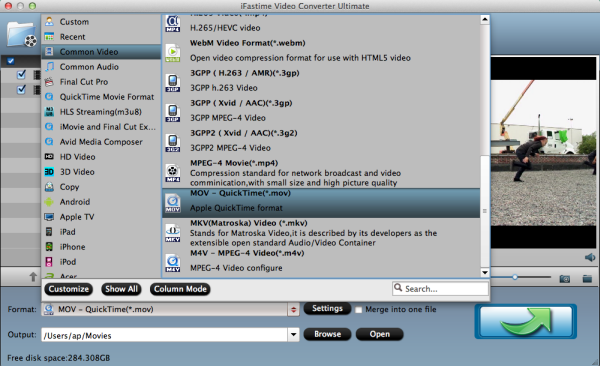
Tips: click settings button to adjust the output video’s parameters, such as bitrate, size, frame rate,r etc.
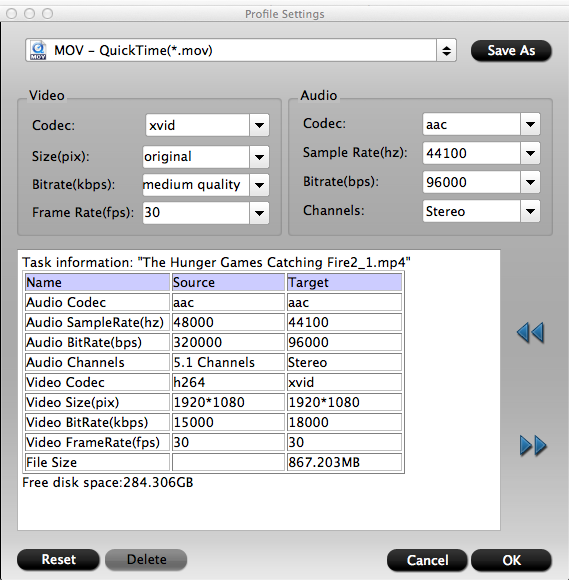
When all the settings are done, click the green arrow convert button to start converting MP4 to MOV on Mac. The conversion time depends on your source MOV video. Generally, if the original videos are not too large, the conversion will finish soon.
Once the conversion to be done and then you'll get high quality MP4 videos. Now open the converted MP4 files with QuickTime Player by using the usual File --> Open menu item. To start the import process, just choose File --> Import.
After that, you can play them with QuickTime with no hassle. Have a try!


Have more questions about how to open MP4 files produced OBS in Quicktime , please feel free to contact us>>
More Topics:
- Rewrap and Open MP4 in QuickTime on El Capitan
- How to Import MP4 files to Final Cut Express for editing?
- View MP4 files in VLC Player on Mac successfully
- Two ways for playback different MP4 videos on El Capitan
- Stream MP4 to Apple TV for Playback MP4 on Apple TV
- MP4 and AE -Get MP4 files into After Effects CS5/CS6/CC
No comments:
Post a Comment