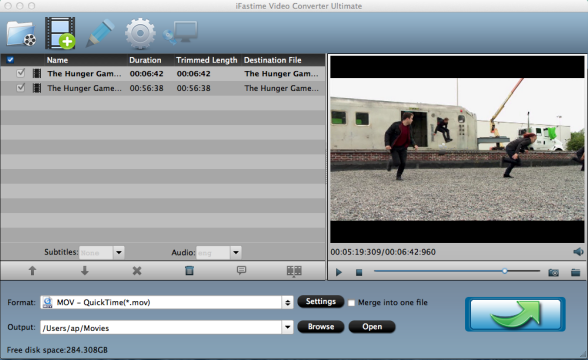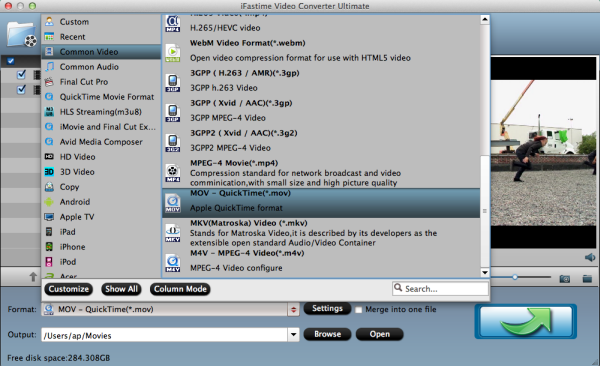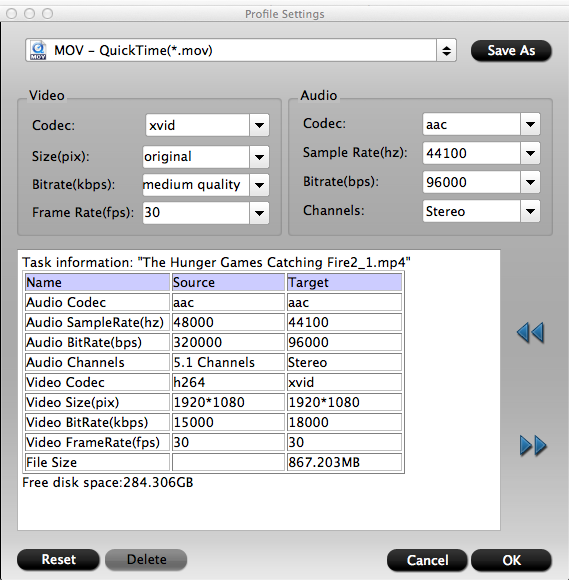In this article, I will show how you can convert your Blu-ray to H.265/HEVC MP4 on PC to greatly reduce the output size in a simple and fast way.
Then how can we do to compress the size of Blu-ray files so that we can bring them with our H.265/HEVC players for watching? Here Pavtube BDMagic is quite intuitive. Even though you have no experience on Blu-ray ripping, you can know the each next step according to the instructions on the main interface. You can rip Blu-ray and DVD to H.265/HEVC MP4 and MKV up to 30x times speed using Nvidia GPU hardware acceleration and convert Blu-ray and DVD to H.264 MP4, MKV, AVI, WMV, FLV, TS, MOV, M4V, etc by up to 500% speed with NVIDIA CUDA acceleration than the same action with no acceleration.
Main features:
- Powerful Blu-ray/DVD Ripper: Converts Blu-ray/DVD and ISO/IFO files to H.265 video filess rapidly in high quality.
- Wide Selection of Formats Supported: Converts any video files to various video and audio formats and popular media players
- Fast-Speed Blu-ray/DVD Converter: If your computer have Nvidia CUDA/ATI AMD ready graphics card, you can have GPU encoding and the conversion would be faster. Note this function only works when you choose H.264 Baseline Profile.
- Lossless Conversion: Converts Blu-ray, DVD video files without the risk of losing its original quality.
- Additional Features: Edit tool videos, can create 3D video, 1:1 disc backup, copy main BD/DVD movie and etc.
Step 1: Import Blu-ray movies to the best Blu-ray to H.265 Ripper
Load your disc to the Blu-ray drive room, and launch the Blu-ray to H.265 Ripper; click the disc button to import your Blu-ray movies to the program.

Tip:
Click the main file of your Blu-ray to select the subtitles for Blu-ray movies in the “Subtitles” option.
Step 2. Choose the suitable output format
From format bar, just choose “Common Video >> H.265 Video(*.mp4)” as your output format. Or select “HD Video >> H.265 HD Video(*.mp4)” to get HD quality.
To get H.264 video for output, just go to the ‘Common Video’ to select the ‘H.264 Baseline/Main/High profile (*.mp4)’ as your favorite. Or in the ‘HD Video’ item, ‘H.264 HD Video (*.mp4)’ is also available.
You can also choose the preset output format for spacial devices such as iPad, Apple TV.etc

Tip:
Before conversion, you can go to the “Settings” to set the parameters for your movie. To compress the file size, adjust the parameters to be smaller.
PS: Some quality will be lost if you compress them to be much smaller. So Pls ensure the movie quality before adjust the parameters.
Step 3. Rip BD to H.265/HEVC MP4
Click the Convert button on the main interface to start compressing Blu-ray. Once the conversion finished, you can get the ripped video as you wanted by clicking “Open” button. Sharing your movies with families and friends on TV or H.265 media players is easy for you!
Wanna do H.265 conversion? You can get this upgraded ultimate converter to decode H.265 video or encode your videos to H.265 MP4 for playback.