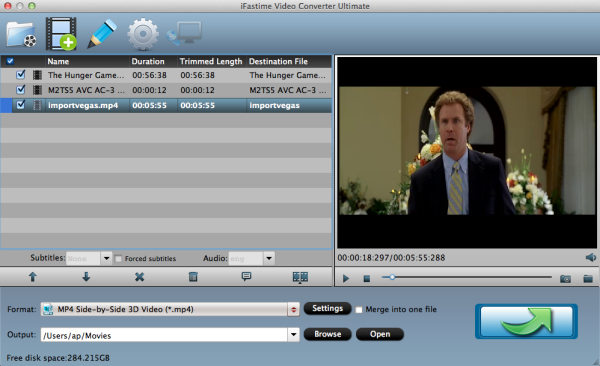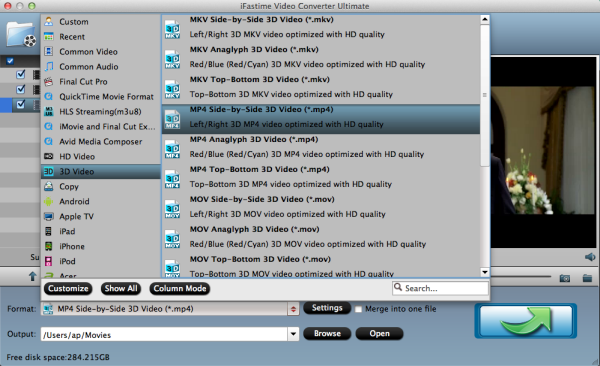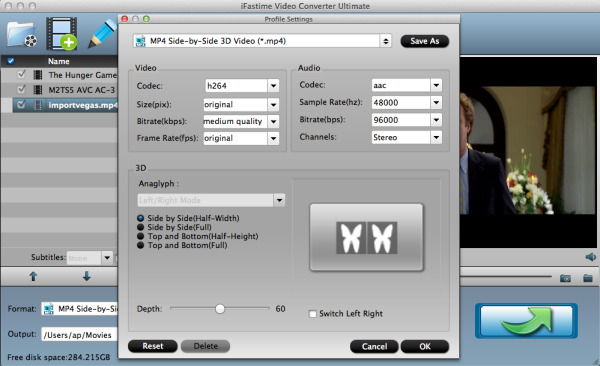The best 3D Blu-ray Ripper here assists you to rip and convert your Blu-ray to side-by-side 3D MP4 video and you can enjoy the 3D video with 3D player.“I cannot find any instructions on how to rip a 3D Blu-ray disc to side-by-side form. I’d like to make Blu-ray 3D to MP4 SBS backups. Is there a tutorial somewhere on your website?”

Maybe most 3D movie fans would ask the same question to either backup their 3D movies free from physical disks or prepare for future usage such as watching copied 3D movies on 3D player.
To rip Blu-ray to side-by-side 3D MP4 video, Pavtube 3D Blu-ray Ripper- BDMagic is the best 3D/2D Blu-ray to Side-by-Side 3D ripper to assist you with ripping Blu-ray to side-by-side 3D MP4. Mac users could use 3D Blu-ray Ripper for Mac which is specially designed for Mac users to create 3D SBS MP4 video out of 3D/2D Blu-ray movies.


Full Guide: How to rip 3D Blu-ray movie to SBS 3D MP4 video for playback on your 3D devices?
Step 1: Load 3D/2D Blu-ray Disc.
Open Pavtube Blu-ray to Side-by-Side 3D converter and load your source Blu-ray movie.

Step 2: Choose suitable profile.
From the “Format” drop-down list, you are suggested to follow the path “3D Video > MP4 Side-by-Side 3D Video(*.mp4)” for ripping Blu-ray to side-by-side 3D MP4 video.

Step 3: Adjust profile presets (Optional)
If you like, you could set profile parameters to get better video quality, such as video codec, file size, video bitrate, frame rate, etc.
Step 4: Start ripping Blu-ray to side-by-side 3D MP4 video.
Double check above steps and you could click the “Convert” button on program interface to start ripping Blu-ray to side-by-side 3D MP4 video. After it finished, open output file destination, locate the created SBS 3D MP4 video and you could watch it on your 3D player.
Gear VR is a mobile virtual reality headset, which is widely used by 3D lovers. It becomes easy for everyone to enjoy Virtual Reality, and make you enjoy immersive experience at home. ISO extension is the one most commonly used for this type of disc images. Many people like to backup Blu-ray or DVD to ISO image for saving storage or playing on various device. But when you try to play ISO files on the currently popular Gear VR, finally failed. No worry, we will offer you the best method to realize it.
Gear VR supports most common file formats including 2D MP4/AVI/FLV and 3D SBS MP4/MKV, and only audio which standardly supports work and that is AAC and MP3. Therefore, what you need to do is convert your backed up ISO files into 3D SBS MP4/MKV video for playback on Gear VR.
As the most powerful converter, iFastime Video Converter Ultimate for Mac is highly recommended to you. This universal tool can help you to change ISO image files to Anaglyph, Top-to-Bottom or Side-by-Side 3D video supported by Samsung Gear VR with the best quality and 6X fast speed easily. You can go to read more useful review.
The equivalent Windows version is here, which can help you convert ISO files on Windows and also create 3D movieswith ease. Follow below guide to start ISO to Gear VR conversion.
Hot search:3D YIFY to Gear VR, 3D movies to Gear VR, MKV to Gear VR, Blu-ray to Gear VR, 3D YouTube to VR One
Free Download or Purchase iFastime Video Converter Ultimate for Mac:

 Other Download:
How to convert ISO to Gear VR friendly format for playback
Step 1. Load ISO files
Download and launch this ISO to 3D MP4 converter, and import your ISO files to it by clicking “File” > “Load IFO/ISO”. After the files are loaded.
Other Download:
How to convert ISO to Gear VR friendly format for playback
Step 1. Load ISO files
Download and launch this ISO to 3D MP4 converter, and import your ISO files to it by clicking “File” > “Load IFO/ISO”. After the files are loaded.
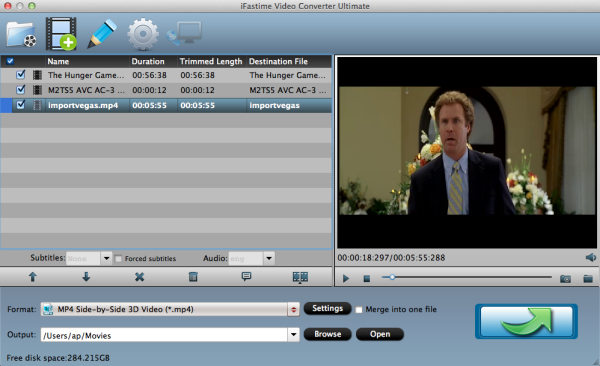 Step 2. Select SBS MP4 as the output format
Then click “Format” and select “MP4 Side-by-Side 3D Video (*.mp4)” from “3D Video” category as the output format.
Step 2. Select SBS MP4 as the output format
Then click “Format” and select “MP4 Side-by-Side 3D Video (*.mp4)” from “3D Video” category as the output format.
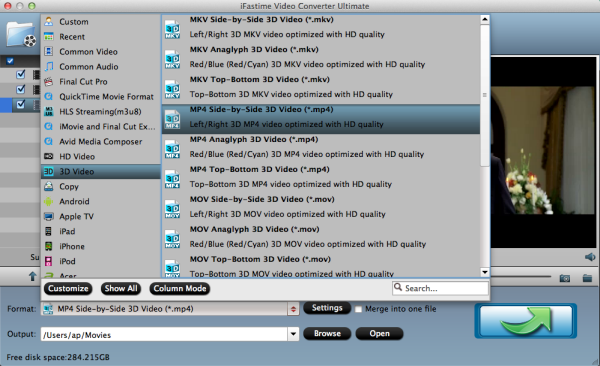 Note: For movies in 720p resolution are best for watching in Gear VR. So you can open profile settings window, and adjust video size for Gear VR.
Note: For movies in 720p resolution are best for watching in Gear VR. So you can open profile settings window, and adjust video size for Gear VR.
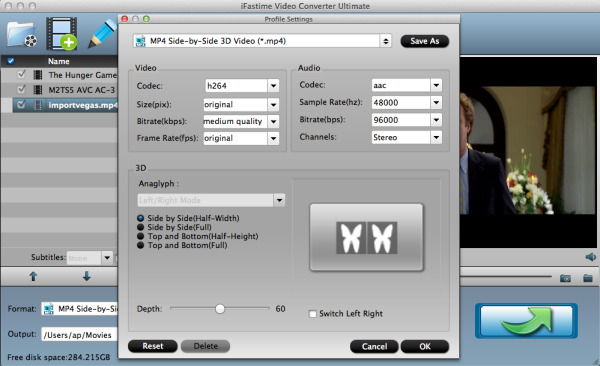 Step 3. Start to rip ISO to 3D SBS MP4
Hit the big green convert button to transfer your ISO to MP4 Side-by-Side 3D video for playback with Gear VR. After conversion, you can hit “Open” to find the generated 3D videos.
To view your SBS 3D video files on your Gear VR, follow these steps:
1.On your MicroSD card file directory, navigate to Oculus > Movies > Your Movies
2.Create a new folder within "Your Movies" and label it "3D"
3. Import or move your side-by-side 3D videos into your newly created "3D" folder
4. Once you have created your 3D content folder and imported compatible video files, insert your MicroSD card into your Galaxy Note 4, (if it isn't already), dock the phone in your Gear VR, and don the virtual reality headset.
Then:
1.Navigate to Oculus Cinema from the main menu
2.Navigate to "My Videos" from the Oculus Cinema content library menu
3.Select the 3D video you wish to view (if you followed the above steps it should have a "3D" label in the upper righthand corner)
4.Choose the cinema mode to begin playback
Now watch these converted ISO videos on Gear VR, start your 3D life anywhere!
Have more questions about how to play ISO files in Gear VR with 3D Effect, please feel free to contact us>>
More Topics:
Step 3. Start to rip ISO to 3D SBS MP4
Hit the big green convert button to transfer your ISO to MP4 Side-by-Side 3D video for playback with Gear VR. After conversion, you can hit “Open” to find the generated 3D videos.
To view your SBS 3D video files on your Gear VR, follow these steps:
1.On your MicroSD card file directory, navigate to Oculus > Movies > Your Movies
2.Create a new folder within "Your Movies" and label it "3D"
3. Import or move your side-by-side 3D videos into your newly created "3D" folder
4. Once you have created your 3D content folder and imported compatible video files, insert your MicroSD card into your Galaxy Note 4, (if it isn't already), dock the phone in your Gear VR, and don the virtual reality headset.
Then:
1.Navigate to Oculus Cinema from the main menu
2.Navigate to "My Videos" from the Oculus Cinema content library menu
3.Select the 3D video you wish to view (if you followed the above steps it should have a "3D" label in the upper righthand corner)
4.Choose the cinema mode to begin playback
Now watch these converted ISO videos on Gear VR, start your 3D life anywhere!
Have more questions about how to play ISO files in Gear VR with 3D Effect, please feel free to contact us>>
More Topics:
According to wikipedia.com, Samsung Gear VR is a virtual reality device developed by Samsung Electronics in collaboration with Oculus VR. Currently it accepts Samsung Galaxy S6/S6 Edge/Note 4, can be used as the screen and driving computer(Mac included), mounted inside the Gear VR device. It is so popular among 3D movie lovers, because it has many advantages:
1. Beyond Imagination
- Simpler way to enjoy immersive experience
- Find your look with the shiver colored frames.
- Experience the virtual reality with Gear VR's ergonomic design.
- VR incorporates soft and flexible cushioning for the ultimate
- comfort design.
2. Ultimate Fascinating
- Viewing Experience
- As if you were at in front of a mega screen
- It becomes easy for everyone to enjoy Virtual Reality.
- With mega sized screen, Gear VR lets you feel the world
- beyond your peripheral vision.
3. Step into Virtual Reality
- Exclusive movies and games you'll always love
- Enjoy instantly on your Gear VR as if you were at the cinema
- Experience where one navigates virtual world
Considering Gear VR’s good features, many people would like to play 3D videos to Gear VR on Galaxy S6 via Mac at home. But often have troubles in importing videos as MKV videos to Gear VR, for instance, appear “no sound”, that is because MKV audio has to be encoded in AAC or MP3 for stereo. For watching MKV movies in Gear VR on Samsung Galaxy S6, you need to convert MKV to Gear VR more compatible video format as 3D MP4, 3D MOV, 3D MKV.
iFastime Video Converter Ultimate for Mac is specially prepared for you. This universal tool can convert MKV to Gear VR more compatible format like 3D MKV, 3D MP4 for your better watching on Gear VR via Samsung Galaxy S6. With it, you can make 3D/DVD/3D Blu-ray movies from both 2D or 3D resources to watch on Gear VR, 3D players, 3D TV, or 3D mobile phone with side by Side by Side, Red/Blue and Top/Bottom 3D effects. In addition, this software enables users to freely customize the output videos by changing video/audio parameters, trimming, cropping, adding video effect, attaching subtitles freely.
Free Download or Purchase iFastime Video Converter Ultimate for Mac:

 Other Download:
Steps of convert MKV to Galaxy S6 for playback with Gear VR
Step 1. Import MKV video
Click the "Add video" button, browse to import video into this app.
Other Download:
Steps of convert MKV to Galaxy S6 for playback with Gear VR
Step 1. Import MKV video
Click the "Add video" button, browse to import video into this app.
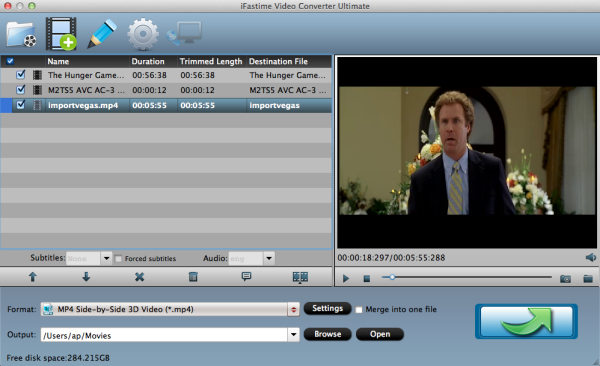 Step 2. Decide output format
Tap on “Format” bar and find “3D Video”, there are a lot of format options for you. “MP4 Side-by-Side 3D Video (*.mp4)” is recommended for Samsung Gear VR. Of course, “MKV Side-by-Side 3D video”, “MOV Side-by-Side 3D video” are also supported.
Step 2. Decide output format
Tap on “Format” bar and find “3D Video”, there are a lot of format options for you. “MP4 Side-by-Side 3D Video (*.mp4)” is recommended for Samsung Gear VR. Of course, “MKV Side-by-Side 3D video”, “MOV Side-by-Side 3D video” are also supported.
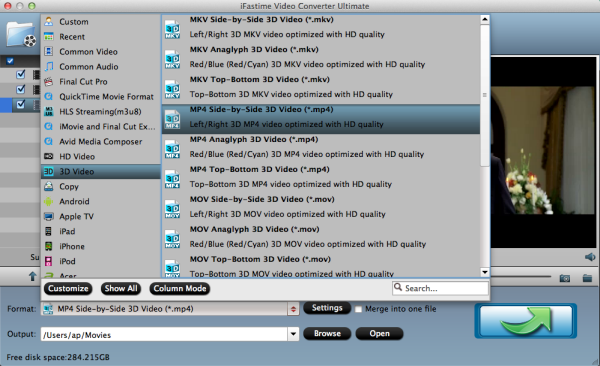 Tip: Click Settings to adjust the parameters like video codec, video bitrate, video frame rate, audio sample rate, audio channel. 1920x1080 compressed side-by-side 3D should be resampled to 1920x540 resolution full side-by-side resolution.
Tip: Click Settings to adjust the parameters like video codec, video bitrate, video frame rate, audio sample rate, audio channel. 1920x1080 compressed side-by-side 3D should be resampled to 1920x540 resolution full side-by-side resolution.
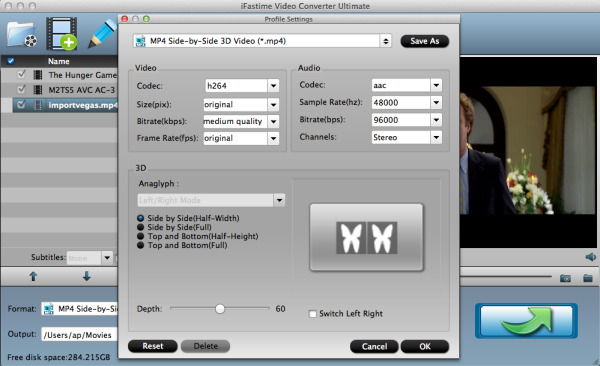 Step 3. Start encoding MKV to Gear VR
Click green Start Conversion button to start converting MKV to Samsung Gear VR friendly 3D video. After the conversion, you can get the resulted videos by clicking the Open button.
After the conversion, you need to transfer the converted 3D movie to Galaxy S6 for playback with VR. Just refer to the following steps:
1. On your MicroSD card file directory, navigate to Oculus > Movies > Your Movies
2. Create a new folder in "Your Movies" and label it "3D"
3. Move your SBS 3D videos into your newly created "3D" folder
Once you have created your 3D content folder and imported compatible video files, insert your MicroSD card into your Galaxy S6, pair up the phone with your Gear VR, and put the virtual reality headset on your head. Then:
1. Navigate to Oculus Cinema from the main menu
2. Navigate to "My Videos" from the Oculus Cinema content library menu
3. Select the 3D video you want to watch (if you followed the above steps it should have a "3D" label in the upper righthand corner)
4. Choose the cinema mode to begin playback.
Now you can easily watch converted MKV videos on your Galaxy S6 with Gear VR at home instead of going to cinema, so nice!
Have more questions about how to import MKV to Gear VR on Galaxy S6 via Mac, please feel free to contact us>> or leave a message at Facebook.
Step 3. Start encoding MKV to Gear VR
Click green Start Conversion button to start converting MKV to Samsung Gear VR friendly 3D video. After the conversion, you can get the resulted videos by clicking the Open button.
After the conversion, you need to transfer the converted 3D movie to Galaxy S6 for playback with VR. Just refer to the following steps:
1. On your MicroSD card file directory, navigate to Oculus > Movies > Your Movies
2. Create a new folder in "Your Movies" and label it "3D"
3. Move your SBS 3D videos into your newly created "3D" folder
Once you have created your 3D content folder and imported compatible video files, insert your MicroSD card into your Galaxy S6, pair up the phone with your Gear VR, and put the virtual reality headset on your head. Then:
1. Navigate to Oculus Cinema from the main menu
2. Navigate to "My Videos" from the Oculus Cinema content library menu
3. Select the 3D video you want to watch (if you followed the above steps it should have a "3D" label in the upper righthand corner)
4. Choose the cinema mode to begin playback.
Now you can easily watch converted MKV videos on your Galaxy S6 with Gear VR at home instead of going to cinema, so nice!
Have more questions about how to import MKV to Gear VR on Galaxy S6 via Mac, please feel free to contact us>> or leave a message at Facebook.
More Topics: