If you have downloaded some 3D movies from Yify, it is really an amazing 3D experience that you can enjoy 3D YIFY movies with VR One on Nexus 5 at any place. But when you try to import 3D YIFY movies to VR One directly, will get the error message “You are missing YIFY CODEC PACK to play this movie”, I've found in Google forum and paste, many people have been confused about this YIFY CODEC PACK, and don’t know how to watch 3D YIFY with VR One on Nexus 5 smoonthly. If you having no idea about this, just keep reading to get the method.
To deal with this trouble, you’d better change 3D YIFY movies to 3D MP4/MOV for ZEISS VR One. On the basis of our tests and experiences, we found iFastime Video Converter Ultimate for Mac can effectively help you to convert 3D Yify movies to SBS 3D MP4/MOV keeping best quality. This powerful tool is equipped with 3 different 3D effects: Side by Side, Red/Blue and Top/Bottom. What’s more, professional editing functions are provided to you, including split, merge, trim, crop, add watermark, adjust video effect, edit audio, etc. Read review.
Hot search:
3D Yify to Gear VR | 3D Blu-ray to VR One | 3D YouTube to VR One| 3D movie to Gear VR | ISO to Gear VR | MKV to Gear VR
Download or Purchase iFastime Video Converter Ultimate for Mac:


Other Download:
- Cnet Download: http://download.cnet.com/iFastime-Video-Converter-Ultimate/3000-2194_4-76448683.html
- Winsite Download: http://www.winsite.com/Multimedia/Video/IFastime-Video-Converter-Ultimate-for-Mac/
- Top 4 Download: http://www.top4download.com/ifastime-video-converter-ultimate-for-mac/hekvsosm.html
How to convert 3D YIFY to SBS 3D MP4 video for watching 3D YIFY movie with Zeiss VR One?
Step 1. Add video files
To add source video to the 3D YIFY movie converter, you can choosing "Add Video", and choose the file you want to convert. The second and simpler way to do this is by opening the folder containing the file you want to convert and directly drag and drop it into the converter software window.
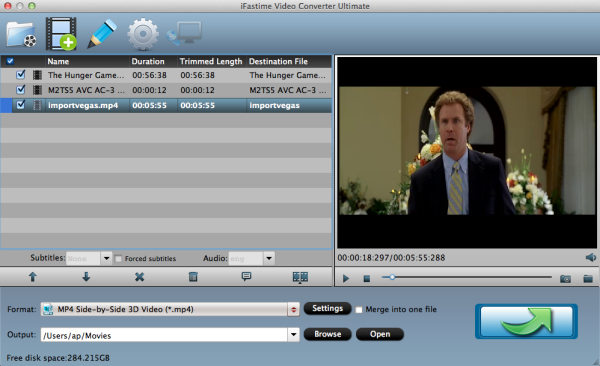
Step 2. Choose 3D SBS MP4 as the Output Format
From the "Format" drop-down list, you are suggested to follow the path "3D Video > MP4 Side-by-Side 3D Video(*.mp4)" for converting 3D YIFY to side-by-side 3D MP4 video.
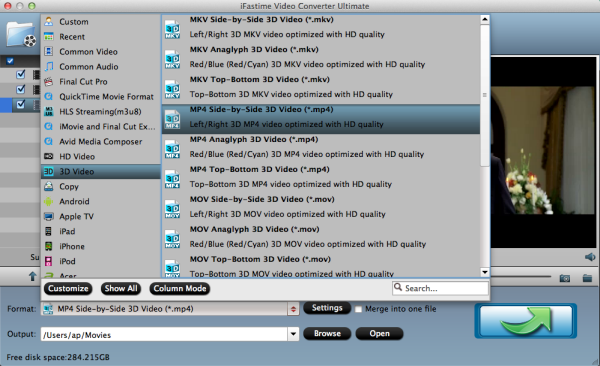
Step 3. Set advanced settings
By clicking the "Settings" button, you can modify the video/audio parameters. For common videos, 1280x720 HD resolution and 5 Mb/s video bitrate are recommended. 1920x1080 compressed side-by-side 3D should be resampled to 1920x540 resolution full side-by-side resolution.
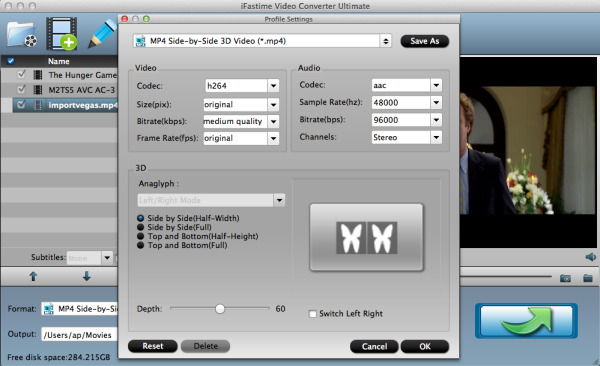
Step 4. Start conversion
Press on "Convert" button in the bottom part of the video converter software window and the 3D YIFY to Zeiss VR Onevideo conversion on Mac will then begin. Wait until it's done, the speed of completion always depends on how big or how many your files are.
After it finished, open output file destination, locate the created SBS 3D MP4 video and you could import it onto your Zeiss VR One. Then, you can transfer the converted videos to Nexus 5 for VR One.
Then transfer your movies to your Nexus 5:
1.Connect your Android phone via USB cable and open Android file transfer
2.Create a folder "VRCinema" on your phone at root level
3.Drag and drop any .mp4/.mov file into this folder.
4.Important: DRM-protected movies (e.g. purchased movies from Google Play) are not supported.
Hint: For 3D side-by-side (SBS) movies, please make sure that the filename contains "SBS".
Movies in 720p resolution are best for watching in the VR ONE Cinema.
Now, you can enjoy your 3D YIFY movies with Zeiss VR One anytime anywhere, hope you have a nice 3D time.
Have more questions about how to watch 3D YIFY with VR One on Nexus 5, please feel free to contact us>>
More Topics:

















