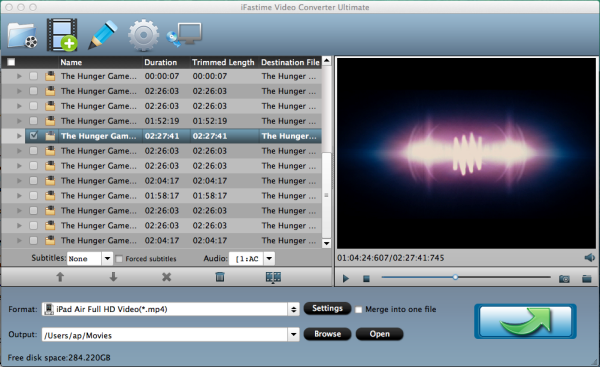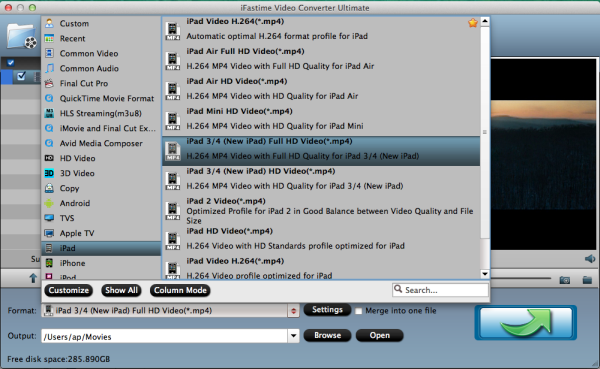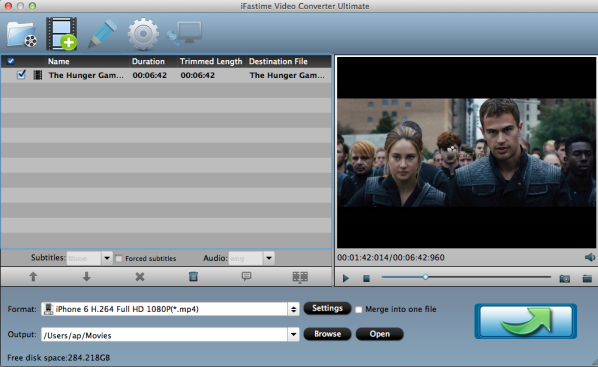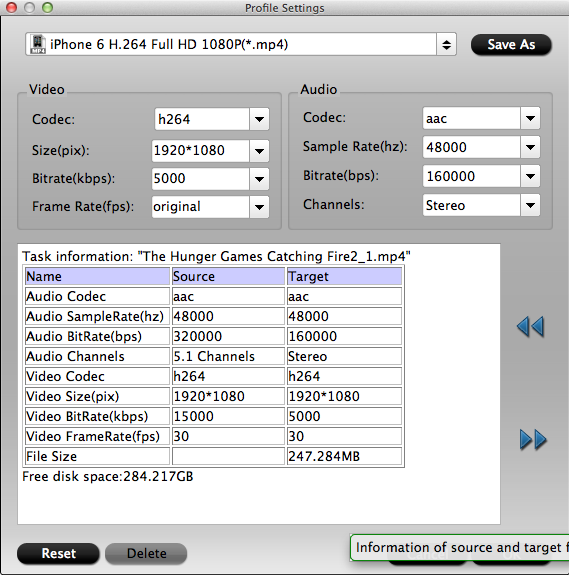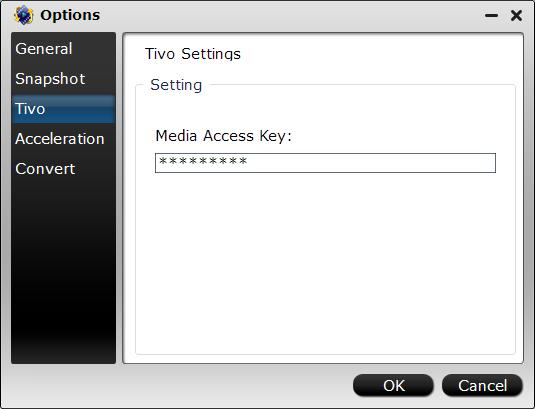H.264 video up to 4K, 30 frames per second, High Profile level 4.2 with AAC‑LC audio up to 160 Kbps, 48kHz, stereo audio in .m4v, .mp4, and .mov file formats; MPEG‑4 video up to 2.5 Mbps, 640 by 480 pixels, 30 frames per second, Simple Profile with AAC‑LC audio up to 160 Kbps per channel, 48kHz, stereo audio in .m4v, .mp4, and .mov file formats; Motion JPEG (M‑JPEG) up to 35 Mbps, 1280 by 720 pixels, 30 frames per second, audio in ulaw, PCM stereo audio in .avi file format
Unfortunately, with time moving, ISO files are still not compatible with iPhone series. If you want to play ISO movie files on iPhone SE, an effective solution is to convert ISO files to iPhone SE friendly format such as MP4 with iFastime Video Converter Ultimate(Mac version is also supported). This professional ISO to iPhone SE converter is very easy to use and has especially designed video format for iPhone SE, which enables you to rip ISO file to iPhone SE for enjoying your movie anywhere anytime without any quality loss. In addition, you're able to shoot 4K video with iPhone SE, iFastime Video Converter Ultimate can also help you transfer 4K video with iTunes. What’s more, this ISO to iPhone SE ripper also supports to convert 200+ format like AVI, MP4, WMV, FLV, MOV, 3GP, ASF, DIVX, DV, M2P,M2TS,M2V,MPEG, etc for playback on iPhone, iPad, iPod, etc. Beside, simple but powerful edit functions like Trim/Crop/Watermark/Add Subtitles are also provided.
Free Download or Purchase iFastime Video Converter Ultimate:


Other Download:
- Cnet Download: http://download.cnet.com/iFastime-Video-Converter-Ultimate/3000-2194_4-76449859.html
- Top 4 Download: http://www.top4download.com/ifastime-video-converter-ultimate/chjkfujg.html
- Free Downloads Center:http://www.freedownloadscenter.com/Multimedia_and_Graphics/Misc__Sound_Tools/iFastime_Video_Converter_Ultimate.html
- Softonic Download: http://ifastime-video-converter-ultimate.en.softonic.com/
- WinSite Download: http://www.winsite.com/Multimedia/Video/iFastime-Video-Converter-Ultimate/
Convert ISO Image to iPhone SE
You can follow the specific steps to enable iPhone SE play ISO files.
Step 1. Load ISO Files to iPhone SE
After free download and run this ISO to iPhone converter on your computer, click "Load IFO/ISO" to import it on your computer.
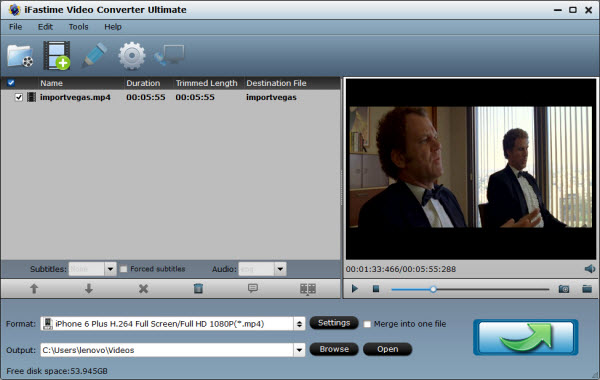
Step 2. Choose Output Format for iPhone SE
Select the output format as you want. If you want to rip ISO to iPhone SE on Mac, this app contains an optimized presetting for iPhone SE. You can choose iPhone catalog as your output format. You just need to go to Format -> iPhone -> iPhone 6 Plus H.264 Full Screen/Full HD 1080P(*.mp4) which is also suitable for iPhone SE, or select “iPhone 6 H.264 Full HD 1080P(*.mp4)” which is also OK for your iPhone SE. What's more, as MP4 is iPhone friendly format, you can also rip ISO to MP4 on Mac.
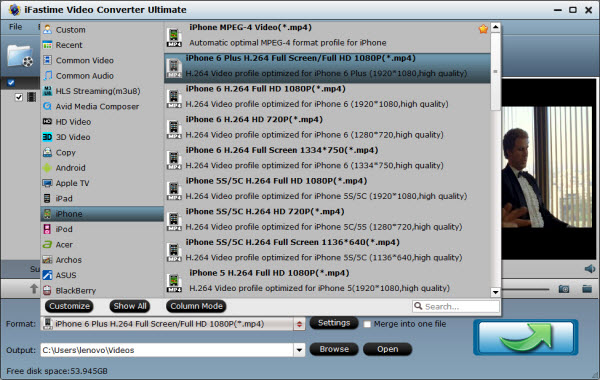
Step 3. Adjust output video parameter
You can click Settings bottom to adjust the output parameters including video codec, size, bitrate, framerate and sample rate(Hz). You can also just keep video size as original.
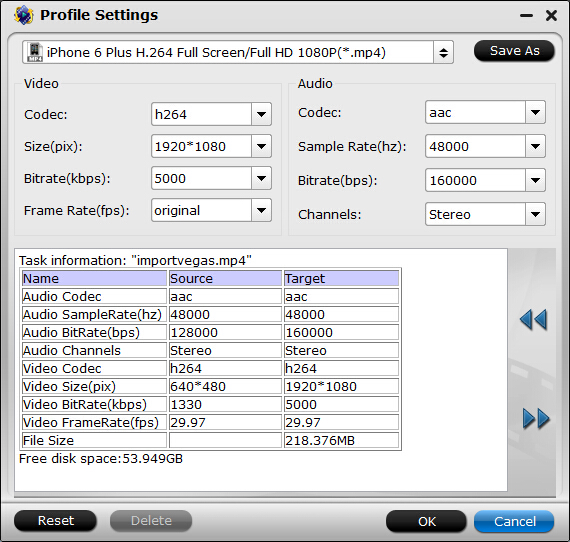
Step 4. Select Output Folder
Specify output folder on your PC to save the output files. Click the "Browse" button to choose the path where you want to save the output files in.
Step 5. Start ISO to iPhone SE Conversion.
Click the "Start conversion" button to start ripping ISO to iPhone SE supported format. You can view the backup progress anytime. But you should notice that once the conversion started, you are not able to cancel it. You do not have to wait around for the conversion to complete, you can do your own work by checking ”Shut down computer after conversion” option on the window to leave the program running
After conversion, you can click “Open” button right beside “Browse” to quick location converted ISO images and sync them to iPhone SE via iTunes. Now on your long trip, you can kick back with your iPhone SE device and watch your favorite movies.
Tips:
1. Syncing with iTunes on a Mac or PC requires:
Mac: OS X v10.8.5 or later
PC: Windows 7 or later
2. there will be watermark on the the converted ISO videos if you convert with the free download trial version.
Additional Tips: How to sync videos to iPhone SE via iTunes
Step 1. Add the ripped 3D Blu-ray videos to iTunes. Then, go to iTunes "Preferences", choose Apple TV, and make sure "Look for Apple TVs" is selected.
Step 2. On your Apple TV, choose Settings "Computers" "Connect to iTunes" and note the passcode displayed; in iTunes, select the Apple TV (below Devices), and enter the passcode.
Step 3. Click the Summary button and select one of "Automatic Sync" and "Custom Sync".
Have more questions about how to Watch ISO files on iPhone SE, please feel free to contact us>> or leave a message at Facebook.
Related Articles: