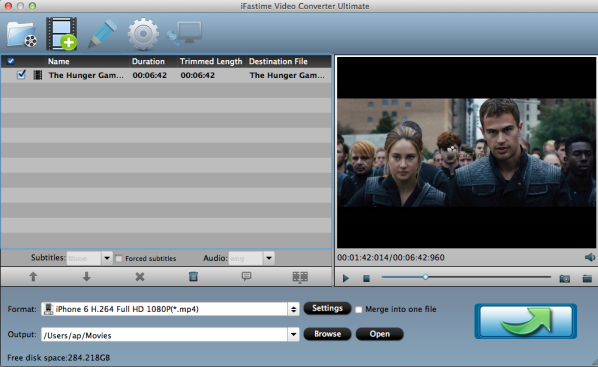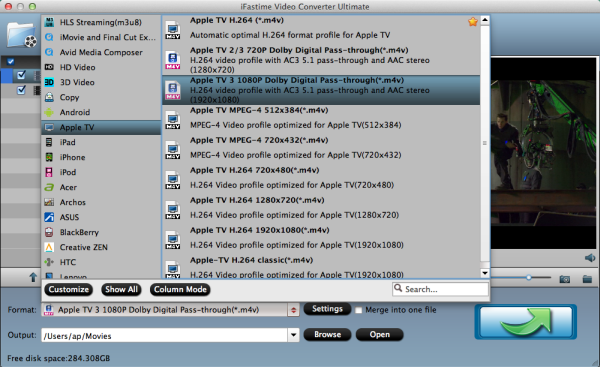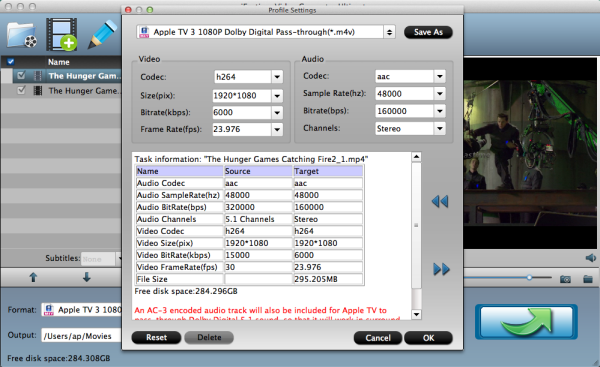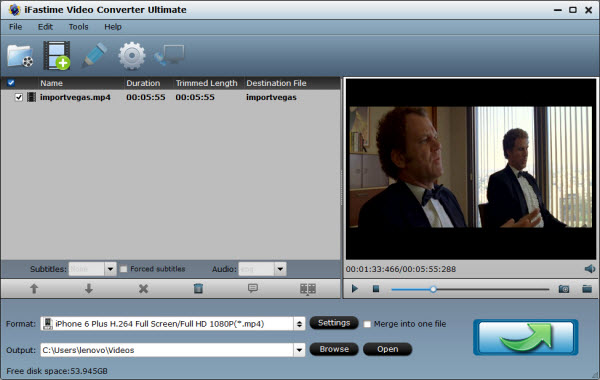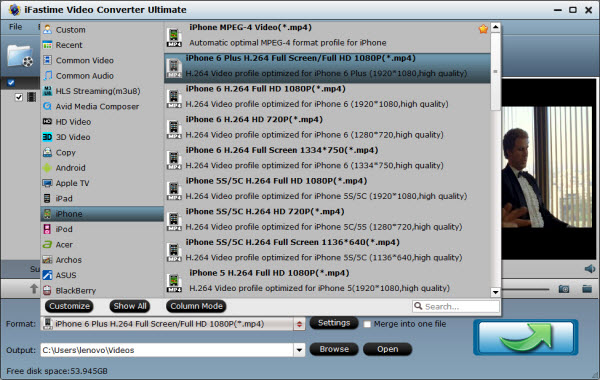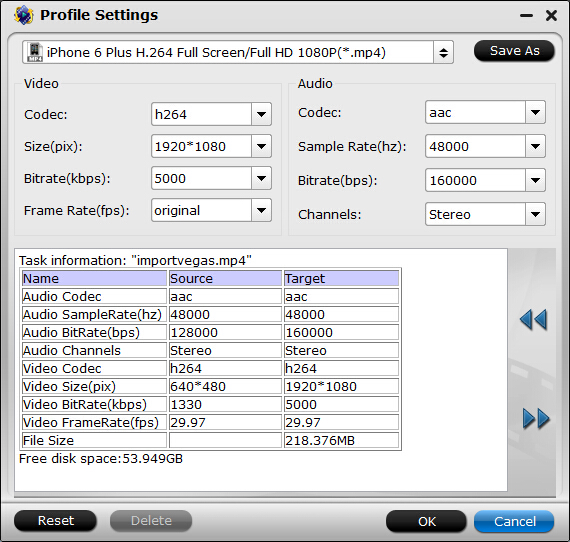Step-by-Step guidance for Chromecast from iPhone 7/SE/6S/6 to TV
Here's how you can now easily Chromecast from iPhone 7/SE/6S/6 to TV.
Step 1.Plugging Chromecast into TV
Plug the Chromecast into your TV, connect the power cord, turn on the TV, and switch to the proper HDMI input setting. Next, download the Chromecast app on your iPhone or iPad, and while it is installing go to Settings, turn on Wi-Fi, and connect to the Chromecast option.
Step 2. Connecting iPhone and TV
Open the Chromecast app, which at this point should have automatically located and connected to the device. You will now be given the option to name the device and select which Wi-Fi network you would like it to run on.
Make sure your iPhone or iPad are on the same network as the Chromecast, and just like that you should be ready to start streaming.
Step 3. Watching videos
Option one: Watching Online videos
There is one drawback to using Chromecast with an iPhone or iPad. The list of compatible apps is even smaller on iOS than it is on Android. The device only supports Netflix and YouTube. You can "cast" content from Netflix or YouTube by clicking on the Chromecast icon at the top right-hand corner of both apps and selecting the Chromecast option.
Option two: Watching local movies/TV shows stored in iPhone 7/SE/6S/6
You may stored many amazing movies/TV shows in your iPhone 7/SE/6S/6, but the disappointing things is that not all the formats of the videos are supported by Chromecast. The default Chromecast video formats are MP4 and WebM. It also supports MPEG-DASH, Smooth Streaming, and HTTP Live Streaming (HLS) video files. All other video formats are unsupported.
For the supported movies/TV shows in iPhone 7/SE/6S/6, you just directly stream them to Chromecast and for smooth playback.
But how about the videos in unsupported formats? You need a third party video converter to help you do this job. With the fast conversion speed and friendly user interface, iFastime Video Converter Ultimate for Mac is the best choice for you.(Read review)
This app is specifically designed for Mac users. It works quite well on iMac, MacBook Pro, MacBook, MacBook Pro, MacBook Air running Mac OS X 10.6 and above (Mac OS X El Capitan, Yosemite, Mavericks and Mountain Lion included). It allow you to convert nearly all kinds of videos including H.265, MKV, AVI, MOV, M4V, etc and transcode them to Chromecast 2 suitable format without video quality loss. Of course, it not only can output Chromecast 2 supported MP4, it also can export H.265, M3U8, MOV, MKV, AVI, FLV, etc to adapt to your other devices, like Samsung Galaxy Note, Galaxy Tab S2. It even can work in Blu-ray and DVD so that you can rip Blu-ray/DVD/ISO to MP4 for Chromecast 2. If you are a Windows user, simply turn tothe Windows version iFastime Video Converter Ultimate which has the same function as the Mac version.
Free Download or Purchase iFastime Video Converter Ultimate for Mac:


Other Download:
- Cnet Download: http://download.cnet.com/iFastime-Video-Converter-Ultimate/3000-2194_4-76448683.html
- Top 4 Download: http://www.top4download.com/ifastime-video-converter-ultimate-for-mac/hekvsosm.html
- WinSite Download: http://www.winsite.com/Multimedia/Video/IFastime-Video-Converter-Ultimate-for-Mac/
- Softonic Download: http://ifastime-video-converter-ultimate-for-mac.en.softonic.com/mac
Workflow for converting unsupported videos for Chromecast in iPhone 7/SE/6S/6
Step 1. Load files
Launch the professional video converter, drag & drop iPhone 7/SE/6S/6 files to the program. Or you can go to the "File" menu, choose "Add Video/Audio" to locate the iPhone 7/SE/6S/6 files you want to add.

Step 2. Choose output format for Chromecast
In this step, you are suggested to set "MP4" as the output format from the format list. If necessary, you can edit your iPhone 7/SE/6S/6 videos before converting to MP4 file by click “Edit” button. For your convenience, the Mac application offers some useful edit functions. You can crop, trim, apply cool effects to videos, add subtitles and so on.

Step 3. Start conversion
Hit the "Start Conversion" button and let this iFastime Video Converter Ultimate to do the rest for you!
Step 4. Stream converted videos in iPhone 7/SE/6S/6 to TV via Chromecast
You are here offered two ways to stream videos in iPhone 7/SE/6S/6 to TV via Chromecast.
Method one. Fast and Easy: Videostream for Google Chromecast
We've been impressed with Videostream for Google Chromecast. It’s a Chrome app and you can use it for free. You’ll have to pay $0.99 if you want playlist support, but everything else is currently free.
Install it from the Chrome Web Store and launch it. After you do, you’ll be able to pick a local video file on your computer and select the Chromecast you want to stream to. Your Chromecast will stream the video from your computer without the graphical issues and stuttering that occur when using the tab-casting feature.
MP4 is the most efficient file type you can use, as it’s supported by the Chromecast natively. But Videostream actually supports practically any media file type. If necessary, Videostream will automatically transcode the file as it streams it to your Chromecast.

Method two. More Setup Required: The Plex Media Server
The Plex Media Server has integrated Chromecast support. Plex is a popular media-server solution you’ll need to install on one of your computers. After you do, you can access it from all your other devices. Plex has apps for a wide variety of devices, from mobile phones and video game consoles to the Apple TV and Roku.
If you have a Chromecast, you can open the Plex web app in Chrome and you’ll be able to “cast” videos and other media files directly to your Chromecast. Your Chromecast will stream the media from your Plex media server.
If you just want to watch a few videos now and then, Videostream does the same thing without any setup process. But, if you want to set up a full-blown home media server, Plex will work for you.

Now you are able to Chromecast online or local videos from iPhone 7/SE/6S/6 to TV, hope you can happily enjoy the fantastic movies with your friends and families on the big HD screen.
Have more questions about how to How to Chromecast from iPhone 7/SE/6S/6 to TV, contact us>> or leave a message at Facebook.
More reading: