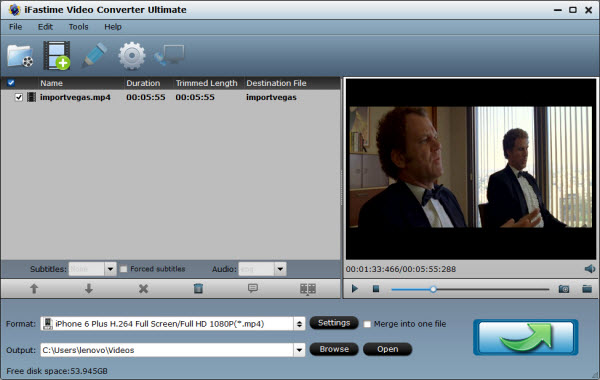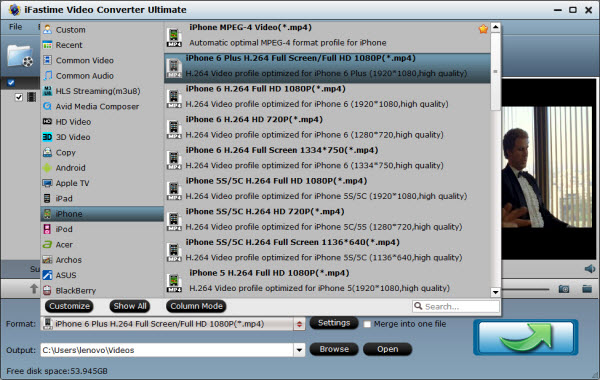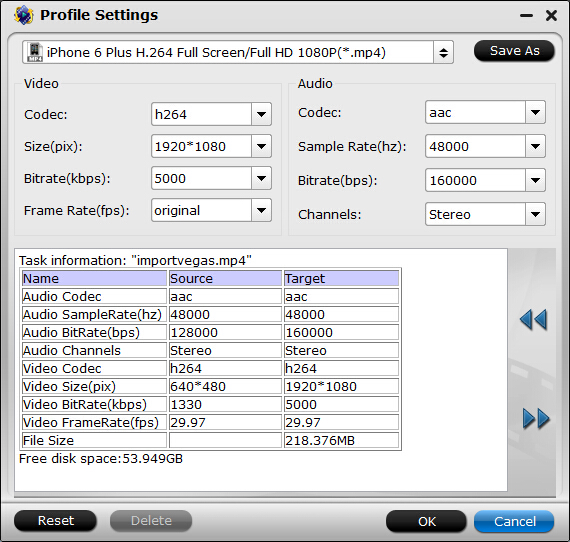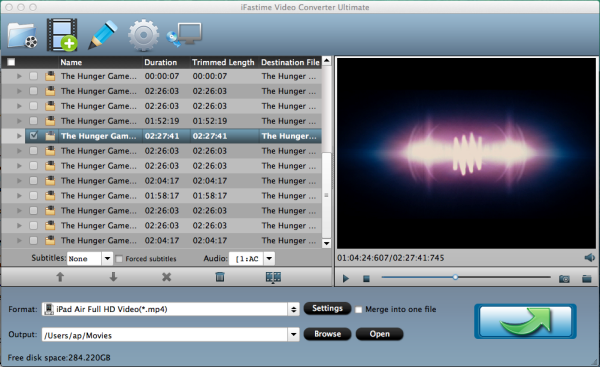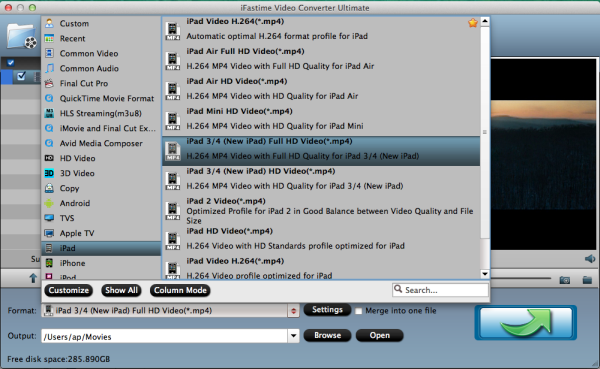Many of Apple TV users may own a large collection of amazing DVD movies and want to use AirPlay to stream a DVD to Apple TV without any 3rd-party program. The first thing that comes into your mind is probably using the Apple’s DVD Player Software that usually opens when you insert a DVD. But this won’t work, actually, Apple's DVD player software doesn't support Airplay Mirroring and Apple TV only reads H.264 and MPEG-4 videos. You’ll finally get nothing but an error message “The viewer could not be moved to selected screen.” It seems like a copyright thing that it’s just not legally allowed and therefore suppressed by Apple.
Ripping: Getting the DVD Movies into Mac/PC
The best way to stream DVD to Apple TV 4/3/2 from Mac/PC is ripping the content from your physical DVDs into your Mac or PC with a third party software. There are two aspects you need to pay attention to:
1. Hardware
Take Mac as an example. You should use the fastest Mac, with the most storage capacity you can get (think a 1 TB or larger external hard drive), as ripping is the most time-and-space-consuming aspect of this project.
When planning on how much space you need, calculate how many movies you have, and times that by:
1 GB per DVD (on average). You'll also need to have at least 6 GB of overhead per DVD on your hard drive.
2. Software
Now, on to the software you'll need: iFastime Video Converter Ultimate for Mac. If you are a windows user, you are also provided with iFastime Video Converter Ultimate. This DVD ripping program is highlighting recommended to you for it does a great job in ripping DVDs to Apple TV friendly formats with the best possible lossless quality. It's pretty simple to use and straightforward, and available on both PC/Mac.
Thanks to the advanced technology, this DVD Ripper removes the copy protection from your DVD and convert to just about any movie type. It offers a wealth of tweaking options to get the best possible file as a result, and even has pre-configured profiles built in that make things easier for you to rip DVDs in the right format for Apple TV and other popular devices like iPad, iPhone, PS4, Xbox 360. Plus, ripping Blu-ray/ISO files to Apple TV is also supported by this powerful DVD ripper. (Read review)
The DVD to Apple TV converter for Mac provides additional features including video enhancement and audio extraction capabilities. If you're on a PC and want to get DVD to play on Apple TV 4/3/2 please refer to DVD Ripper for Windows to handle the task.
Free Download or Purchase iFastime Video Converter Ultimate for Mac:


Other Download:
- Cnet Download: http://download.cnet.com/iFastime-Video-Converter-Ultimate/3000-2194_4-76448683.html
- Top 4 Download: http://www.top4download.com/ifastime-video-converter-ultimate-for-mac/hekvsosm.html
- WinSite Download: http://www.winsite.com/Multimedia/Video/IFastime-Video-Converter-Ultimate-for-Mac/
- Softonic Download: http://ifastime-video-converter-ultimate-for-mac.en.softonic.com/mac
Now, we'll show you exactly how to get the DVD into the format you want for Apple TV 4/3/2 to playback on TV. — the fast and easy way even for a first time DVD ripping with a basic knowledge of computer.
Step 1: Select a source
Insert your DVD from DVD drive, then launch DVD Ripper. Now head to “File > Load from disc” to import the DVD file . Alternatively, Drag the DVD files and drop into the program window. Usually the longest title among many titles is the movie file.
Tips: After the files imported, you can click the title to play DVD movies, take a screen shot by clicking a camera-like button under the preview window. Whats more, all of the major functions are shown in front of you, including edit the files, add subtitles and preview the movie and several other options.
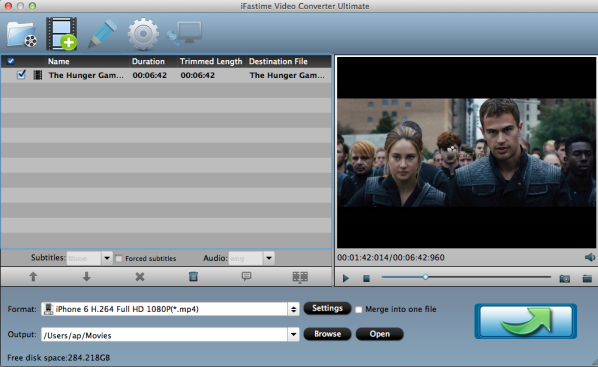
Step 2: Choose Apple TV2/3/4 Preset
Next you need to decide what format the resulting file will be in. Click on the “format” drop down menu, it will bring up format panel. As we just want to convert DVD to Apple TV file exclusively, so we choose "Apple TV"catalog, you’ll then find several choice for you, just choose the most suitable one depending on your needs. Alternatively, you can set a specific format under "Video" column as output file. According to Apple TV's tech specifications, it will read .m4v, .mp4, and .mov file formats with h.264 / mpeg-4 codec, or .avi file format with Motion JPEG (M-JPEG) codec. So here you are able to pick the correct file format as you like.
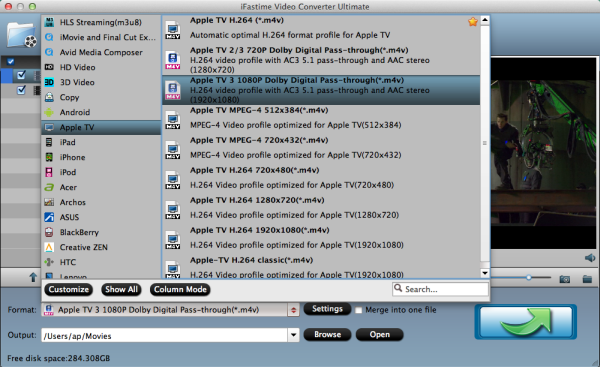
Step 3: Tweak video/audio settings
Then, you are allowed to adjust the output parameter settings to get better video/audio quality before the Mac DVD to Apple TV 2/3/4 process by clicking the “Settings” button. You can adjust video and audio parameters including codec, aspect ratio, bit rate, frame rate, sample rate, etc. For the most part you can leave this alone, the default optimized settings should be fine as is. Please keep in mind, the bitrate setting for any iOS devices can't be up to 160kps.
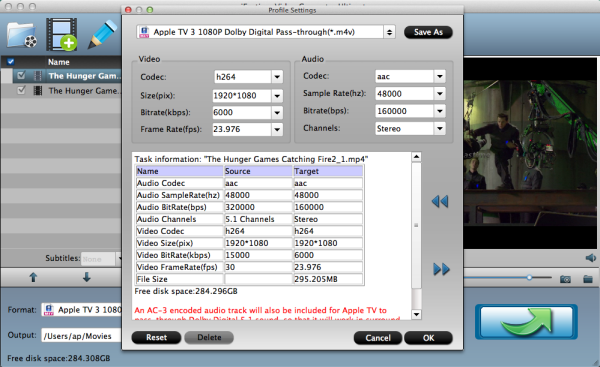
Step 4: Start Ripping DVD to Apple TV file
Now you can go ahead and rip that DVD. Simply hit the "Start conversion" button to begin ripping DVD movie to specialized Apple TV compatible format. This will take a while, depends on the encoding settings, hardware of your Mac computer and the length of the DVD file. If you don’t want bother to much time waiting, just click the blank before”Shut down computer after convertion”.
After the conversion done, click “Open output folder” to get the target movies.
Sharing converted DVD movies with Apple TV
Now that you have all your DVD movies ripped into your Mac/PC. congratulations! Go ahead and move on to getting them into Apple TV.
There are a few different ways to stream converted DVD to Apple TV:
Method one: AirPlay DVD to Apple TV 2/3/4
Step 1. Open iTunes and add the ripped DVD video to iTunes by File -> Add file to library
Step 2. Connect your Mac and Apple TV 4 to the same Wi-Fi.
Step 3. Click AirPlay icon (besides volume slider) and select Apple TV to enable the DVD to Apple TV streaming.
Step 4. And then you can watch DVD on Apple TV 4/3/2.
Note: DVD video to Apple TV 4 AirPlay requires iTunes 10.1 and superior, OS X Mountain Lion and later. Despite the fact it has HDMI 1.4 UHD video output on the back, Apple TV 4 does not allow 4K video streaming or AirPlay. For AirPlay DVD/4K video to Apple TV 4 on both Mac and Windows, give 5KPlayer a shot.
Method two: Mirror DVD to Apple TV 4
Step 1. Play DVD on Mac using an external DVD drive (if needed) and 3rd-party DVD player.
* DVDs played back with default Apple players cannot be mirrored
Step 2. Open "Settings" on Apple TV to turn on AirPlay. Connect Mac and Apple TV to the same Wi-Fi.
Step 3. Check "AirPlay Display" settings in system preference on Mac. Make sure it is enabled.
Step 4. Click AirPlay button and select Apple TV.
Step 5. Tap the AirPlay button again and choose "Mirror Built-in Display". Then you will be able to watch DVD videos on Apple TV/4.
AirPlay and Mirror of course are impressive video streaming technologies for downloaded and locally stored movie files. But is Mirror the best way for playing DVD on Apple TV 4? Well, it depends. It may take you a while to realize that most DVDs cannot be played on Apple TV 4 via mirroring, due to copyright issues, making DVD rip to Apple TV 4 a necessary step.
That's all for the tutorial of how to stream DVD to Apple TV 4/3/2 from Mac/PC, hope it will be useful to you.
Have more questions about how to Stream DVD to Apple TV 4/3/2 from Mac/PC, please feel free to contact us>> or leave a message at Facebook.
More reading:
- Rip DVD to Samsung 4K TV from USB Flash Drive
- Is There Any Way to Play DVDs on iPhone SE
- Watch DVD TV series on Oculus Rift DK2
- Play MKV with DTS on Apple TV 4 via Plex on NAS
- 5 Ways to Add Movies to Apple TV
- How to Connect Black Apple TV to Television