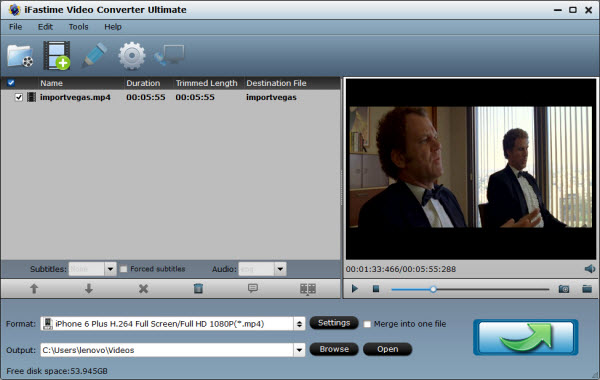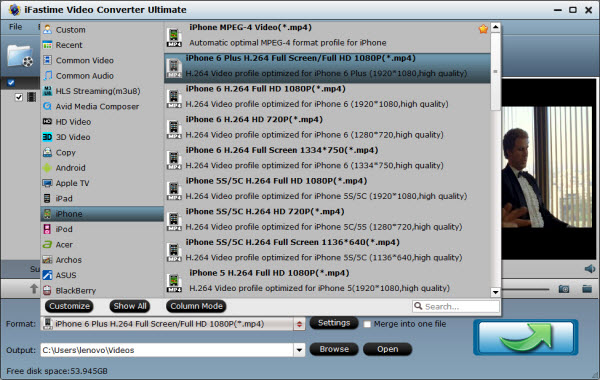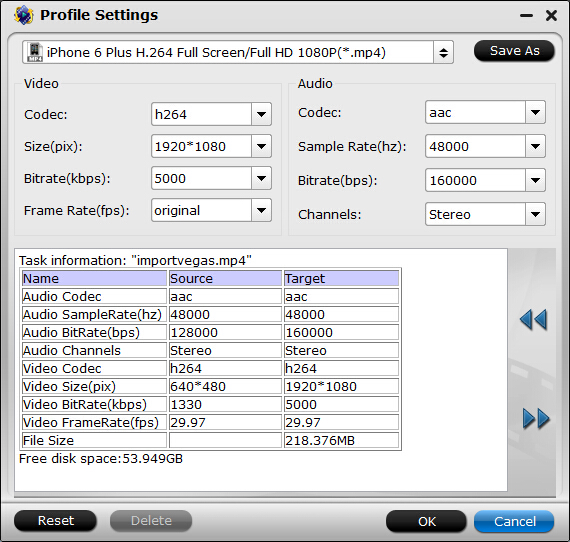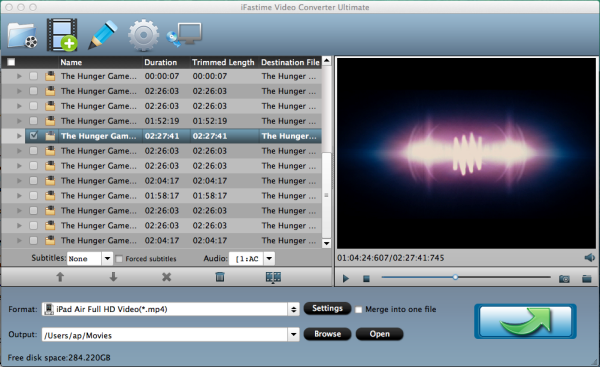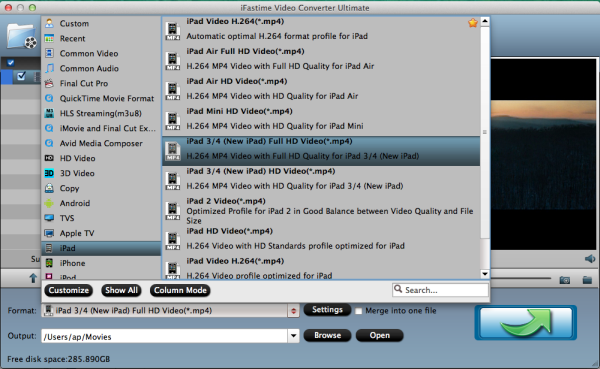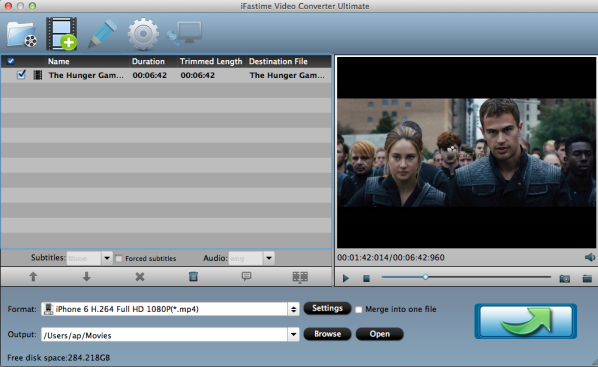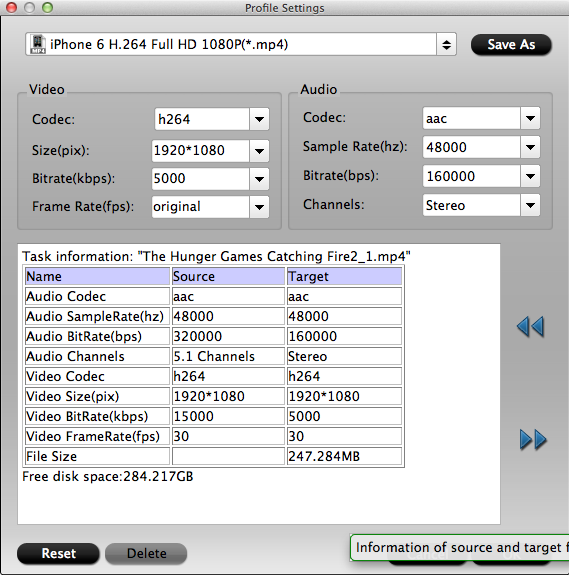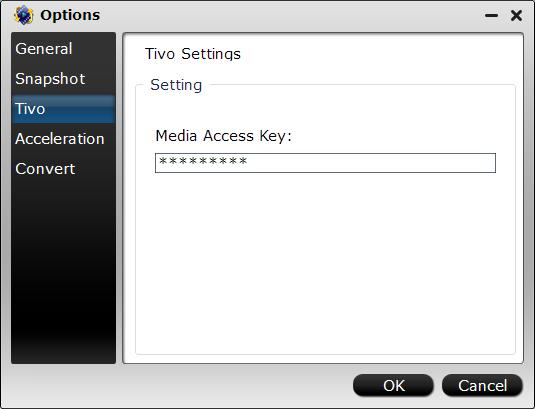“I got a spooky but interesting MKV file and try to import it to my new iPad Pro for watching it during my weekend. But my iPad Pro seems to have no response at all. Any suggestions? Thanks in advance”
It seems MKV movies cannot directly play on this amazing 9.7/12.9-inch screen.
Why MKV won’t play on 9.7/12.9-inch iPad Pro
MKV (Matroska) is a video container that can hold an almost unlimited number of audio, video, and subtitle tracks which compressed in a number of different audio and video codecs. However powerful MKV is, it is not a friendly format for 9.7/12.9-inch iPad Pro. The new iPad Pro has limited support for some digital file formats:
iPad Pro Supported Video and Audio Formats
Video:
1. H.264 video up to 1080p, 60 frames per second, High Profile level 4.2 with AAC-LC audio up to 160 Kbps, 48kHz, stereo audio in .m4v, .mp4, and .mov file formats;
2. MPEG-4 video up to 2.5 Mbps, 640 by 480 pixels, 30 frames per second, Simple Profile with AAC-LC audio up to 160 Kbps per channel, 48kHz, stereo audio in .m4v, .mp4, and .mov file formats;
3. Motion JPEG (M-JPEG) up to 35 Mbps, 1280 by 720 pixels, 30 frames per second, audio in ulaw, PCM stereo audio in .avi file format.
Audio:
HE-AAC (V1), AAC (16 to 320 Kbps), Protected AAC (MP4 from iTunes Store), MP3 (16 to 320 Kbps), MP3 VBR, Audible (formats 2, 3, and 4), Apple Lossless, AIFF, WAV
How to make MKV playable for 9.7/12.9-inch?
Wanna make full use of 9.7/12.9-inch wide and clear screen of iPad Pro with Retina Display to play MKV movies,Choose a powerful video converter to help you deal with MKV won’t play on 9.7/12.9-inch iPad Pro trouble. Here iFastime Video Converter Ultimate for Mac (Windows) is highly recommended to you.
Why choose iFastime Video Converter Ultimate for Mac?(Windows version have the same functions as Mac version)
1. Several format solutions are specially designed for the new iPad Pro;
2. Video/Audio parameter settings are allowed;
3. All matched in fast speed and zero quality loss.
4. Other video formats are supported for playback on other popular devices that not compatible with MKV files like iPhone 6S(Plus)/5S,PS4,Samsung TV, Amazon Fire TV ,etc.
5. Be able to convert DVD/Blu-ray/ISO/VRO/Tivo to iPad Pro for viewing.
6. Support compress any 4K XAVC(S)/H.265 video to 1080p/720p for your usages. (read review)
Free Download or Purchase iFastime Video Converter Ultimate for Mac:


Other Download:
- Cnet Download: http://download.cnet.com/iFastime-Video-Converter-Ultimate/3000-2194_4-76448683.html
- Top 4 Download: http://www.top4download.com/ifastime-video-converter-ultimate-for-mac/hekvsosm.html
- WinSite Download: http://www.winsite.com/Multimedia/Video/IFastime-Video-Converter-Ultimate-for-Mac/
- Softonic Download: http://ifastime-video-converter-ultimate-for-mac.en.softonic.com/mac
Step-by-step tutorial of converting MKV to 9.7/12.9-inch iPad Pro supported format
Step 1. Add Your MKV Files to the Program
Click “File>Add Video/Audio” to import MKV files. You can add as many MKV files as you need at one time for this MKV to iPad converter supports batch conversion.

Step 2. Select the Output Format
Click “Format” drop-down list and you’ll find 1oo+ output solutions on the pop up window. As this software has specialized video format for iPad Pro, just let your mouse turn to “iPad” on the left side, and select the“iPad 3/4 (New iPad) Full HD Video(*.mp4)” as output video format.

Step 3. Coose output folder for MKV files
Click “Browse” bar and select the final location.
Step 4. Adjust your MKV files
You could also click the “Settings” button, you wills see a “Profile settings” window, you are able to adjust the video and audio parameters like Codec, Size, Bitrate, Frame Rate of output files.

Step 5. Start conversion
Simply click “Start conversion” button and the process will be start immediately. You can find the converted MKV files by hit the “Open output folder”If you don’t want bother too much time for waiting for the job done, just click the blank before “Shut down computer after conversion”.
Congratulations! Now you have all your MKV files converted to 9.7/12.9-inch iPad Pro most friendly video formats, you can just transfer them from your computer to 9.7/12.9-inch iPad Pro for exciting playback.
Additional Tips: Best 5 iPad Pro video players
1. PlayerXtreme Media Player(Free)
When it comes to watching movies or playing music on your iPad, you need some extraordinary media players to deliver the best! And PlayerXtreme seems to be the one. Whether the file is in MKV format or MP4, it plays all the videos and music files on your iPad or iPhone. Most interestingly, the latest version of the app supports the streaming for files larger than 4GB too. It plays the files from your emails too. I haven’t observed this feature in any of the apps till date.
2. MoliPlayer(Free)
MoliPlayer is yet another free app which doesn’t display any kind of ads. The music and video streaming app supports almost all the files and also displays the subtitles which are embedded or files such as srt, ssa, .ass etc which are downloaded separately. In the new updated version, settings option is added to resume playback in last position. Now, it supports RTSP, RTMP, .LRC lyric etc kind of files.
3. Fast Tube HD Video Player(Free)
If you just depend on YouTube for videos and movies, Fast Tube HD video player is the perfect app for your iPhone, iPad or iPod touch. You can search any YouTube video within the app and watch the videos in HD. The app is safe to use and it responds pretty quickly for all the actions. Sharing the videos on social media platforms like Facebook, Twitter etc is easier than never before! Most interestingly, it doesn’t store any history, cookies or cache.
4. Joobik Player 9(Free)
Joobik player is available for both iPhone and iPad users. You can now easily sync your playlists, videos, music files from iTunes and play them instantly. Different play modes are available in the app to shuffle or repeat your favorite tracks. Most interestingly, it can play any non-DRM video on your iOS device. It requires iOS 7.0 or later to work on iPhone or iPad. With the latest version, you can now see the artist or album name, especially for the TV shows.
5. Infuse 3(Free)
Infuse is arguably the best video player around depending on who you talk to. Now up to version 3, this newly updated app supports DTS and DTS-HD audio for files that have it. The app is also probably the best looking video player in this list as well, which may or may not make a difference to you. Infuse 3 is free to download but comes with a bunch of in-app purchases if you want to unlock its full potential. The IAPs range from $2.99 to $9.99, but the free base version of the app will cover most bases in terms of video playback.
Have more questions about how to Play MKV on 9.7/12.9-inch iPad Pro, please feel free to contact us>> or leave a message at Facebook.
More reading:
- How to import MKV to FCP X on Mac?
- Import MKV to Gear VR for playing on Samsung Galaxy S6 via Mac?
- How to Enable Plex read MKV files on Mac?
- 2016 Top 5 Free iPad & iPhone Video Converter
- How to Make various MP4 videos to Play with iPad?
- Watch Movie Library on iPad Pro