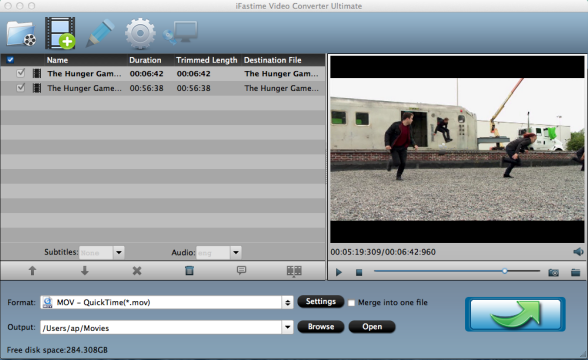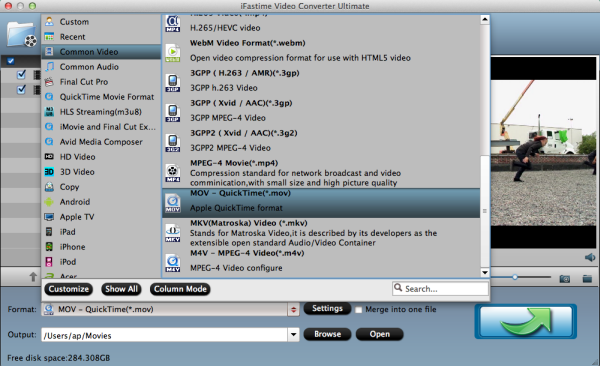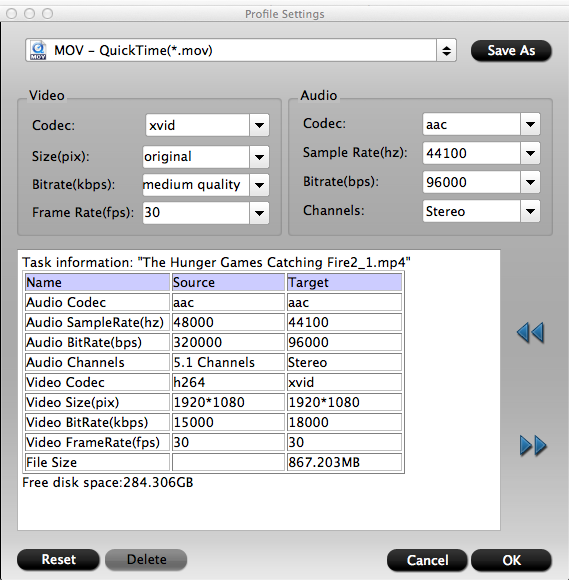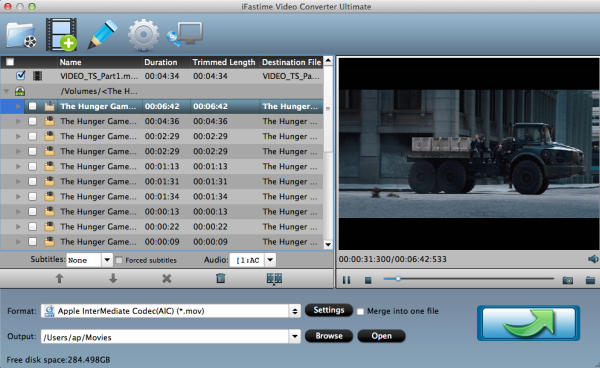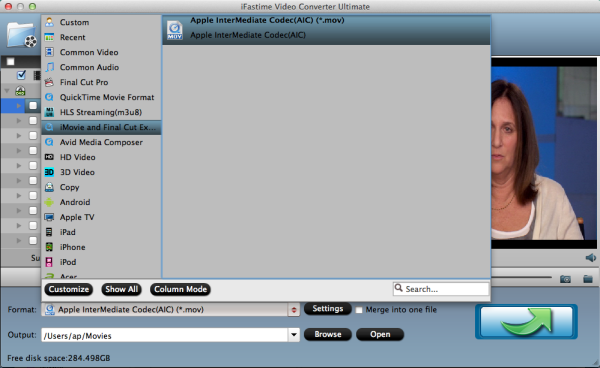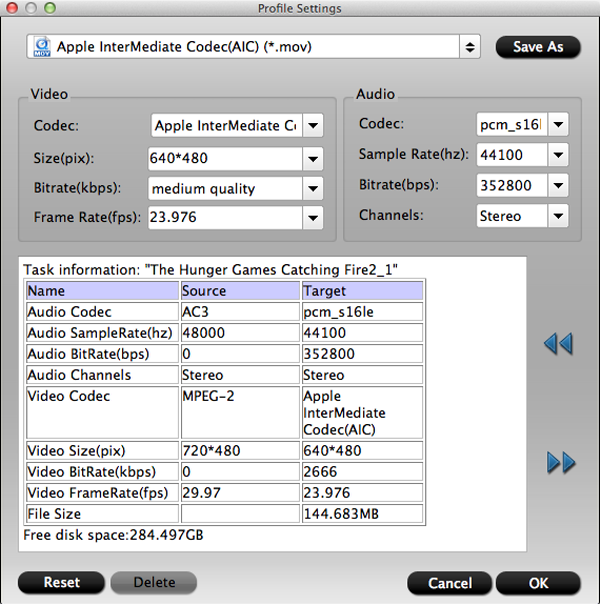Yes, but you should know sometimes Final Cut Pro can't import MKV directly due to MKV specific codec. In order to import MKV files to Final Cut Pro X, you can convert MKV to FCP more accepeted format like MOV. Take it easy, prior to this, I list FCP X supported formats for you:
Video Formats: Apple Animation codec, Apple Intermediate codec, Apple ProRes(all versions), AVC-intra, AVCHD (including AVCCAM, AVCHD Lite, and NXCAM), DV (including DVCAM, DVCPRO, and DVCPRO50), DVCPRO HD, H.264, HDV, iFrame, Motion JPEG(OpenDML only), MPEG IMX(D-10), REDCODE RAW (R3D), Uncompressed 10-bit 4:2:2, Uncompressed 8-bit 4:2:2, XAVC, XDCAM HD/EX/HD422, QuickTime formats.
Audio Formats: AAC, AIFF, BWF, CAF, MP3, MP4, WAV
Container format: 3GP, AVI, MP4, MXF, QuickTime
Still-image formats: BMP, GIF, JPEG, PNG, PSD, RAW, TGA, TIFF
You can import any almost any above mentioned file formats, but for other formats like MKV, AVI, WMV, etc, you need a professional video converter to make some video conversion to ensure an unlimited video editing in FCP X successfully.
The process to convert MKV to MOV is fairly easy as long as you have such a tool like iFastime Video Converter Ultimate for Mac. Besides, this software also can convert any popular format such as MP4, AVI, H.265 video, XAVC, XAVCS, DVD, Blu-ray, etc to more non-linear editing systems such as Adobe Premiere Elements 13/12, Avid Media Composer, iPhoto, Kdenlive, Keynote and so on. Wha’s more, use it you can enhance and personalize your media files.
Before operation, free download this Final Cut Pro X converter here:
How to convert MKV to FCP X supported format for editing?
Step 1. Load MKV files to the program
Click the "Load File" to the top menu bar to import MP4 files to the program.You can choose several files into this program at the same time.
Step 2. Set Final Cut Pro X supported video format
Click “Format” > “Final Cut Pro” > “Apple ProRes 422(*.mov)”. You can select one as target format depending on your request in post production.
You can click “Settings” to custom Size, Brate, and so on ,depending on your needs.
Step 3. Sart converting MKV to Final Cut Pro X supported video format
Click the lower right corner of the green arrow to start the conversion format. When the conversion is done, you need to import converted videos to FCP X
What a powerful converter! Now you can edit your videos in Final Cut Pro X/7/6 freely, just have a try!
Have more questions about how to import MKV to FCP X for editing, please feel free to contact us>>
More Topics: