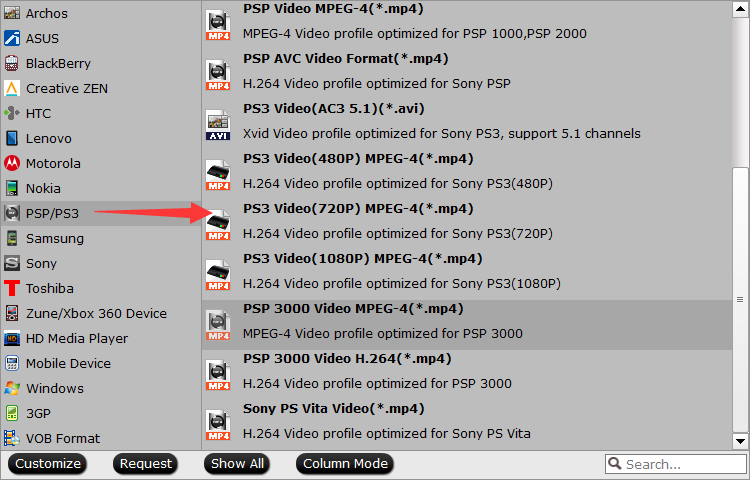The Blade Chroma 4K is a relatively compact camera drone that easily breaks down for travel. Includes an all-in-one controller with first-person-view screen and camera controls and can also be used with Yuneec’s ulracompact Wizard controller. This is the Ready-to-Fly(RTF)version of the Chroma Camera Drone from Blade, which includes the ST-10+ transmitter/personal ground station combination. It incorporates the CGO3-GB, a 3-axis ginbal-stabilized able to capture 4K video, 1080p video at up to 120 fps, and shoots photos at 12-megapixels. Photos can be captured in JPEG or DNG RAW and it is possible to snap photos while recording video.
When you wanna import Blade Chroma 4K to Final Cut Pro X for further editing, you will probably got some issues like program crashed, black viewer screen, no audio track… So, what’s the right workflow for Blade Chroma 4K videos in Final Cut Pro X? Any suggestion? Yes, just read on to get the solution for importing and editing Blade Chroma 4K in FCP X.
What you need to do is change Blade Chroma 4K to the ProRes codec which is the best codec for FCP X. Actually, it’s not as difficult as you imagine. What’s need is a just a common video converter like Pavtube HD Video Converter for Mac - The program works as the best Mac 4K to FCP X Video Converter. It helps you fast transcode Blade Chroma 4K footage to ProRes with fast encoding speed and without quality loss. What’s more, it’s the optimal tool for transcoding GoPro, Sony, Canon, Nikon, Panasonic, etc camera or camcorder videos to kinds of NLE programs Avid Media Composer, Adobe Premier Pro, DaVinci Resolve Lite, FCE and more. For Windows user, please turn to Pavtube HD Video Converter. Just download it and follow the simple guide to achieve your goal.
Hot search: Canon C100 Mark II AVCHD to FCP X * Panasonic DMC-G7 4K MP4 to FCP X * Sony HDR-CX440 XAVC S to FCP X * Samsung NX500 4K H.265 in FCP 6/7


Other Download:
Step 1. Click “Add video” button to choose Blade Chroma 4K video files from your hard drive for converting. Or directly drag the Blade Chroma 4K videos you want to convert to the left item bar.

Step 2: Click the “Format” bar to get the drop-down menu and you can get “Final Cut Pro>>Apple ProRes codec”, including ProRes 422, ProRes 422 (HQ), ProRes 422 (LT), ProRes 422 (Proxy) and ProRes 4444. Choose the proper one you want. Here, we suggest you to choose Apple ProRes 422 .mov as the best output format.

Step 3: Now, click “Convert” and let it go. The Blade Chroma 4K to FCP X Converter for Mac supports batch conversion. So if you have lots of Blade Chroma 4K videos to convert, check “Shut down computer after conversion” and you can go away without keeping an eye on it.
Conclusion: Once the conversion process shows in 100%, click “Open” to get the output videos. Then import them to FCP X. Create a project and start editing Blade Chroma 4K videos in FCP X with light speed.
Read More:
When you wanna import Blade Chroma 4K to Final Cut Pro X for further editing, you will probably got some issues like program crashed, black viewer screen, no audio track… So, what’s the right workflow for Blade Chroma 4K videos in Final Cut Pro X? Any suggestion? Yes, just read on to get the solution for importing and editing Blade Chroma 4K in FCP X.
What you need to do is change Blade Chroma 4K to the ProRes codec which is the best codec for FCP X. Actually, it’s not as difficult as you imagine. What’s need is a just a common video converter like Pavtube HD Video Converter for Mac - The program works as the best Mac 4K to FCP X Video Converter. It helps you fast transcode Blade Chroma 4K footage to ProRes with fast encoding speed and without quality loss. What’s more, it’s the optimal tool for transcoding GoPro, Sony, Canon, Nikon, Panasonic, etc camera or camcorder videos to kinds of NLE programs Avid Media Composer, Adobe Premier Pro, DaVinci Resolve Lite, FCE and more. For Windows user, please turn to Pavtube HD Video Converter. Just download it and follow the simple guide to achieve your goal.
Hot search: Canon C100 Mark II AVCHD to FCP X * Panasonic DMC-G7 4K MP4 to FCP X * Sony HDR-CX440 XAVC S to FCP X * Samsung NX500 4K H.265 in FCP 6/7


Other Download:
- Pavtube old official address: http://www.pavtube.com/hd-video-converter-mac/
- AppStore Download: https://itunes.apple.com/de/app/pavtube-hd-video-converter/id502792488?mt=12
- Cnet Download: http://download.cnet.com/Pavtube-HD-Video-Converter/3000-2194_4-76177786.html
Step 1. Click “Add video” button to choose Blade Chroma 4K video files from your hard drive for converting. Or directly drag the Blade Chroma 4K videos you want to convert to the left item bar.

Step 2: Click the “Format” bar to get the drop-down menu and you can get “Final Cut Pro>>Apple ProRes codec”, including ProRes 422, ProRes 422 (HQ), ProRes 422 (LT), ProRes 422 (Proxy) and ProRes 4444. Choose the proper one you want. Here, we suggest you to choose Apple ProRes 422 .mov as the best output format.

Step 3: Now, click “Convert” and let it go. The Blade Chroma 4K to FCP X Converter for Mac supports batch conversion. So if you have lots of Blade Chroma 4K videos to convert, check “Shut down computer after conversion” and you can go away without keeping an eye on it.
Conclusion: Once the conversion process shows in 100%, click “Open” to get the output videos. Then import them to FCP X. Create a project and start editing Blade Chroma 4K videos in FCP X with light speed.
Read More:
- The Best Video Converter for Mac OS X El Captian
- Backup Ripping Blu-ray DVD to NAS
- Convert 3D Movies to Samsung Gear VR
- Top 6 DVD Ripping For Mac EI Capitan
- Compress movies Collection to WD MyCloud
- Ripping Blu-ray to Samsung Galaxy Tab S
- Play Blu-ray on KODI with Smoothly