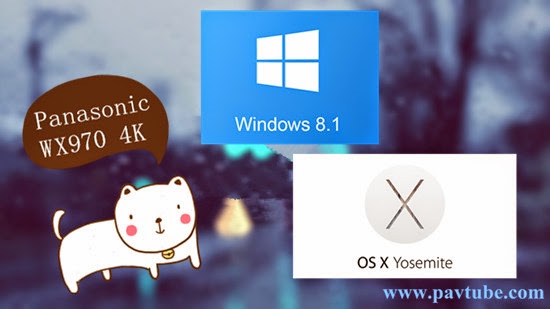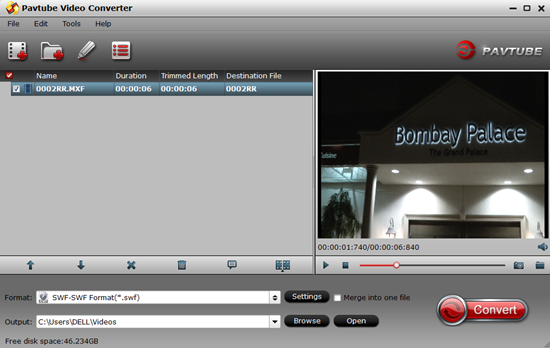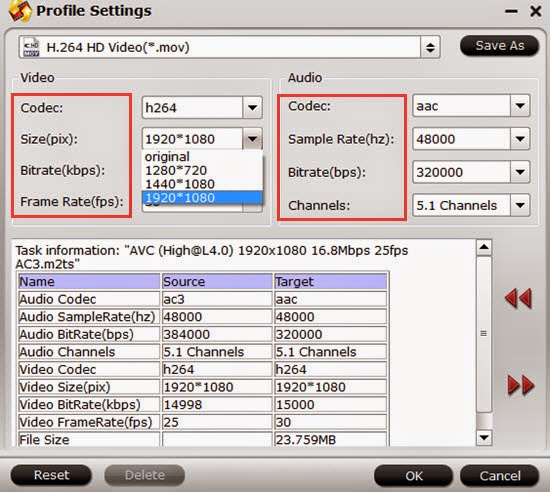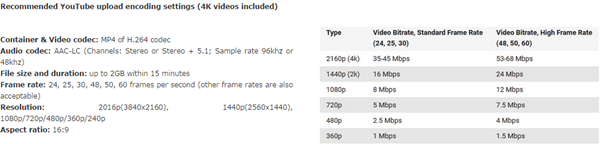For further dispose with some Windows NELs, such like the typical one, After Effects, haven’t you ever met some incompatible troubles? Import H.265/HEVC videos to After Effects? I guess we must need some video assistant because the current AE version cannot support the H.265 codec well, right?

Tips: Not only for After Effects, but also for Adobe Premiere pro, Sony Vegas or even Avid Media Composer, etc, H.265, as the newest codec, has not been accepted by these guys yet.
H.265/HEVC—the newest codec that can bring us much than H.264
This is an unexpected but potentially path-breaking announcement. It will take several weeks or months to confirm just what advantages or virtues it offers. Presently, I’m not sure what CPU requirements will be to edit or play h.265. The Cyberlink PowerDirector editing product may already support some h.265, or it will shortly. But I know of no tests. Do you wanna get closer to H.265 transcoder?
To make H.265/HEVC friendly with After Effects, Pavtube H.265 Converter can do you a favor. If you have focused on the Pavtube studio, you won’t miss the recent upgrade version 4.8.2.0 of Pavtube Windows products. This upgraded version is specially designed for the latest codec H.265/HEVC. Cannot import H.265/HEVC recordings to After Effects? Just drop the related worries away!
Windows operation system supported: Windows 10, Windows 8, Windows 7, Windows XP, Windows Vista, and Windows 2000.
Let’s see how does this H.265 to After Effects Converter for us:
Stp1.Download and install the program on our computer as soon as you get into the main interface. Directly drag your files in is not a bad idea. Or here we got other effective ways. Click the ‘Add Video’ icon on the left corner, we can import the source files individually. ‘Add from folder’ is offered for you to load your files in a complete folder.

Step 2. Cause the new version of this H.265 encoder can accept the HEVC files smoothly, it would be easier to load them in. So next for choosing suitable output for After Effect. Just drop down the output list, we suggest you to select the ‘Adobe Premiere Pro/Sony Vegas’>>’MPEG-2 (*.mpg)’ as the best one.

Notes: Form other common ones to H.265/HEVC for output? Also you can find the item you want o the output list. ‘HD Video’>>’H.265 HD Video’ is waiting there for you! Much more time it will cost you if you choose this one as your favorite.
Step 3(Optional) Set your output videos in your own style? Let’s come to the ‘Settings’ interface to see how. To keep the original quality when editing in After Effects, why not adjust the video bitrates and frame rate as default? You will find it will be more suitable for your editing.

From H.265/HEVC to MPEG-2 mpg for a further dispose in After Effects, this H.265 Video Converter did us a big favor with such easy operations. Go back to the main interface, just press on the ‘Convert’ button to finish the preparation work and get started.
See Also:
- How to play stream mkv to PS3.html
- Convert DVD ISO on Plex
- Watch H.265 with zeiss vr one/
- Play H.265 HEVC on Xbox One 360/
- Import C300 MXF into FCP keeping multi audio
- How to put Blu-ray movies to Amazon fire TV
- Rip A 3D Blu-ray to 2d video for Playback by iPad
- Rip and transfer DVD films to Samsung Galaxy
- Convert Sony 3D MTS to 3D SBS MKV MP4
- Watch MKV on Zeiss VR One
- Play HEVC in windows media player/
- Play Sony 3D mts with SBS on 3d LG TV