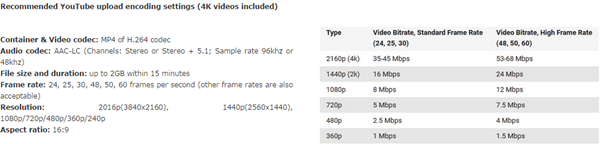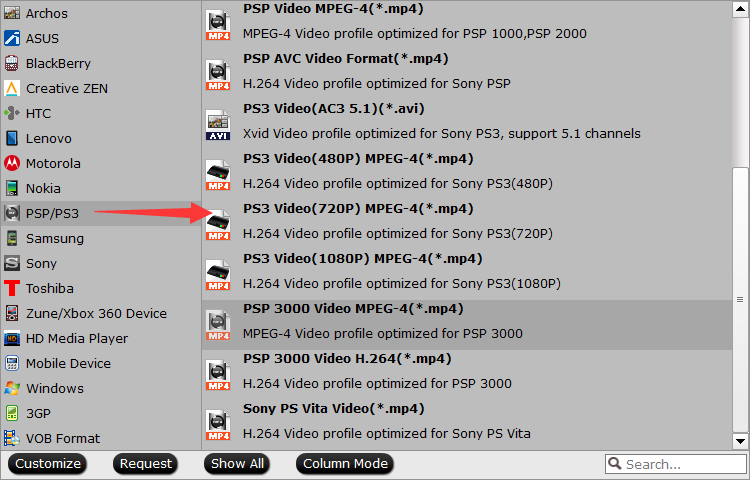Summary:Owning Panasonic HC-WX970 4K cameras to enjoy 4K videos at home? But do you know how to bring WX970 4K camera videos to Windows/Mac for playing.
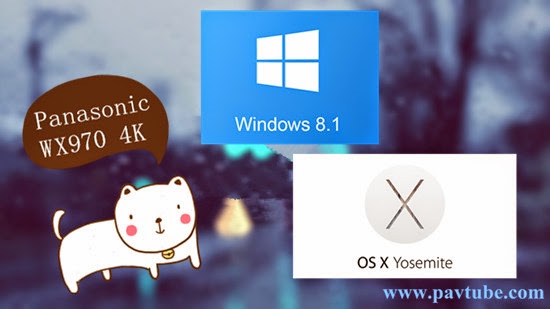
The WX970 4K cameras have won a lot of attractions from videographers in that it delivers 4K videos with hand-held design. If you plan to get one, it will be enjoyable for you to have attractive 4K videos. However, a few issues may occur while playing, editing, uploading and sharing Panasonic WX970 4K footages in usual player, authoring software and website. This article aims to give you some tips and tricks for WX970 4K videos workflow on Windows/Mac. Please move on and find something which benefit to you.
To spread some superb masterpiece to the world, you must be eager to know how to bring 4K videos which are recorded by your Panasonic WX970 4K camcorders to Windows/Mac for various entertainments. The most effective way to solve WX970 4K video playing, editing, uploading and sharing issues is to convert 4K clips to different objects friendly format using Pavtube 4K Video Converter. It also has Mac version. With Panasonic WX970 4K Video Converter, you can convert any 4K video clips to NLEs including FCP X/7/6, iMovie/FCE,Adobe Premiere Pro, Sony Vegas, Avid Media Composer and so on for editing. And any 4K footages to players like QuickTime for playing, websites like YouTube/Vimeo for uploading and sharing are all realizable.


How to import Panasonic WX970 4K videos to Windows/Mac?
Step 1: Install and launch the 4K Video Converter, click “Add video” button to import Panasonic WX970 4K files to the converter, or directly drag and drop the 4K videos to it.
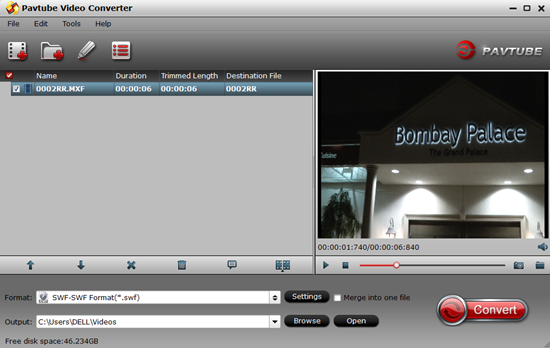
Step 2: Open the “Format” button on the left of the preview window, drop down the list and choose the output format according to your different devices and programs. For example, if you want to edit WX970 4K videos in Sony Vegas Pro 13, you can choose “Adobe Premiere/Sony Vegas>>MPEG-2 (*.mpg)” as output format. Besides, you can also choose WMV (VC-1) (*.wmv) if you want to get a relatively smaller output file.

Step 3: If you want, you can go to the “Settings” panel to customize proper video/audio parameters including video size, bitrate, frame rate and more.
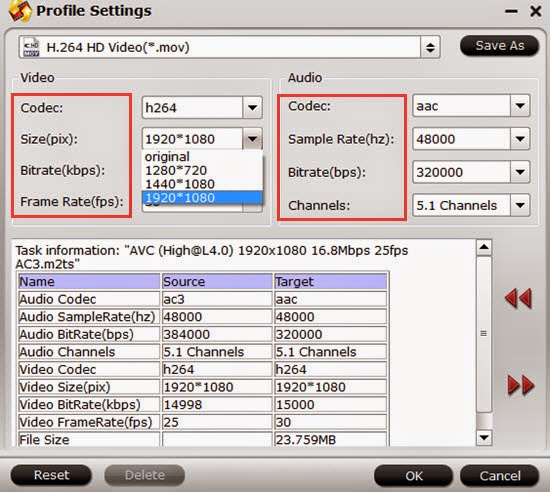
Step 4: Click the “Convert” button to start converting Panasonic WX970 4K clips. After the conversion, click “Open” button to get the output videos. Create a project and start playing, editing, uploading and sharing.
Conclusion: Are you clear about how to bring Panasonic WX970 4K videos to Windows/Mac for enjoyment? Also, you can burn the converted videos to CDs for preserving. Good news for you! There are money-saving bundles and deals. Go ahead and have a look.
Related Articles:
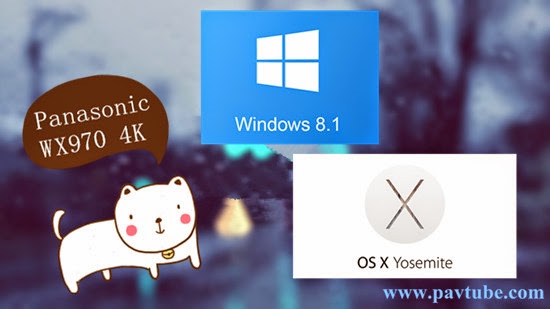
The WX970 4K cameras have won a lot of attractions from videographers in that it delivers 4K videos with hand-held design. If you plan to get one, it will be enjoyable for you to have attractive 4K videos. However, a few issues may occur while playing, editing, uploading and sharing Panasonic WX970 4K footages in usual player, authoring software and website. This article aims to give you some tips and tricks for WX970 4K videos workflow on Windows/Mac. Please move on and find something which benefit to you.
To spread some superb masterpiece to the world, you must be eager to know how to bring 4K videos which are recorded by your Panasonic WX970 4K camcorders to Windows/Mac for various entertainments. The most effective way to solve WX970 4K video playing, editing, uploading and sharing issues is to convert 4K clips to different objects friendly format using Pavtube 4K Video Converter. It also has Mac version. With Panasonic WX970 4K Video Converter, you can convert any 4K video clips to NLEs including FCP X/7/6, iMovie/FCE,Adobe Premiere Pro, Sony Vegas, Avid Media Composer and so on for editing. And any 4K footages to players like QuickTime for playing, websites like YouTube/Vimeo for uploading and sharing are all realizable.


How to import Panasonic WX970 4K videos to Windows/Mac?
Step 1: Install and launch the 4K Video Converter, click “Add video” button to import Panasonic WX970 4K files to the converter, or directly drag and drop the 4K videos to it.
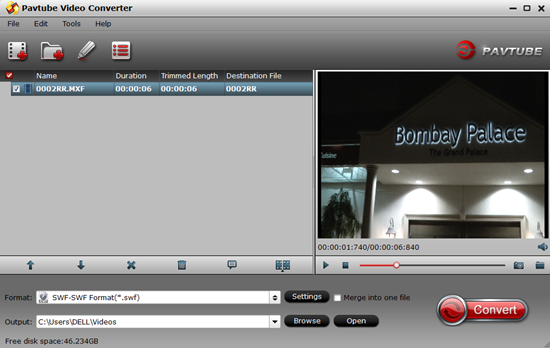
Step 2: Open the “Format” button on the left of the preview window, drop down the list and choose the output format according to your different devices and programs. For example, if you want to edit WX970 4K videos in Sony Vegas Pro 13, you can choose “Adobe Premiere/Sony Vegas>>MPEG-2 (*.mpg)” as output format. Besides, you can also choose WMV (VC-1) (*.wmv) if you want to get a relatively smaller output file.

Step 3: If you want, you can go to the “Settings” panel to customize proper video/audio parameters including video size, bitrate, frame rate and more.
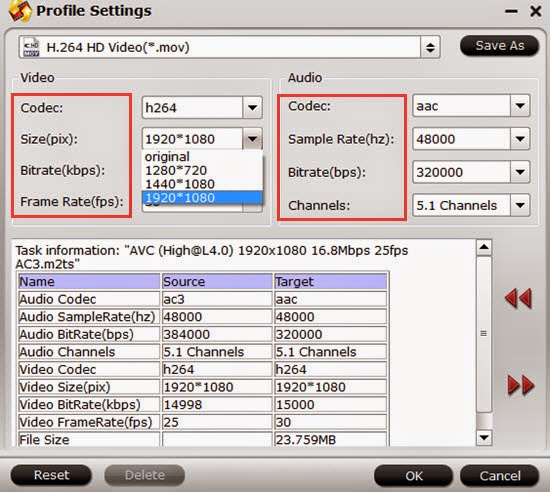
Step 4: Click the “Convert” button to start converting Panasonic WX970 4K clips. After the conversion, click “Open” button to get the output videos. Create a project and start playing, editing, uploading and sharing.
Conclusion: Are you clear about how to bring Panasonic WX970 4K videos to Windows/Mac for enjoyment? Also, you can burn the converted videos to CDs for preserving. Good news for you! There are money-saving bundles and deals. Go ahead and have a look.
Related Articles:
- Top Tablets for Kids for the Holidays
- The Top Tablets for Your Kids watching blu-ray movies
- Tablet Comparison: InnoTab Max vs Kindle Fire HD6 Kids Edition
- Transcode MP4 to Kids Android tablet for playing
- Stream DVD on Samsung TV via Synology Server via Apple TV
- Watch Blu-ray movies on Samsung Smart TV
- Can H.265 videos be playable on LG/Samsung/Philip TV?
- Watch YouTube Videos on Your Samsung Smart TV
- Play H.265, MKV, AVI, M4V, VOB on Kids Tablets Efficiently