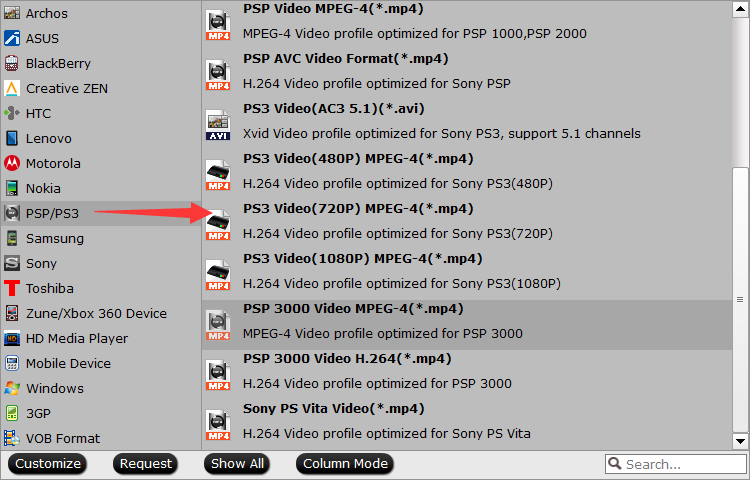Upload Canon 5D Mark IV 4K/HD Videos to Youtube/Vimeo/Instagram. The Canon 5D Mark IV is the world's most universally useful DSLR. It is competitive for both sports and action as well as for wedding, nature, portrait, landscape and product photography. With it, you can easily record 4096×2160 Digital Cinema Initiative 4K video or HD videos. After recording, you can upload the HD/4K video to some websites like
YouTube/Vimeo/Instagram etc for sharing with the world. But sometimes you will failed. Why?
Though Youtube/Vimeo/Instagram now support 4K video uploading, but they all have some limitations, here we take Youtube as an example:
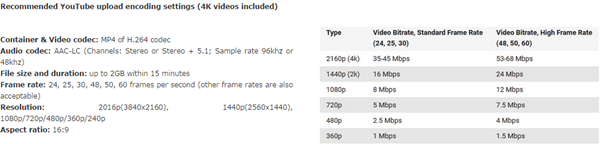
Youtube has some limitations like video size, time, codec, format etc, Vimeo and Instagram are same with it. Canon 5D Mark IV recording 4K Video is MOV format, HD Video is MP4 or MOV format. MP4 and MOV are all complicated formats which have different codecs. Some of them are not supported by Youtube/Vimeo/Instagram. And the 4K high resolution is not friendly with Youtube/Vimeo/Instagram.
So we provide you a solution for cannot upload Canon 5D Mark IV 4K/HD Videos to Youtube/Vimeo/Instagram successfully. Pavtube Video Converter (Pavtube Video Converter for Mac) is a professional 4K/HD video converter to settle the matter at one go. It supports you to convert 4K video to MP4, MOV, FLV, WebM, 3GP etc., and compress 4K UHD video to 4K of 3840x2160 pixel or 4K to 1080P/720P as well easily. Meanwhile, it will not take too much of your time since it delivers a super fast speed for video conversion. Besides, it also can convert Canon 5D Mark IV 4K/HD video to popular editor like FCP, Avid Media Composer, iMovie, Premiere Pro, Sony Vegas Pro/Movie Studio etc supported formats for smooth editing.
Hot search: SD/HD/4K Video for uploading to Instagram ǀ DJI Phantom 3/4 videos to YouTube ǀ MP4 to YouTube ǀ H.265 to YouTube/Vimeo ǀ MP4 to Instagram
Free download the converter for Youtube/Vimeo/Instagram:


Other Download:
- Pavtube old official address: http://www.pavtube.com/video_converter/
- Cnet Download: http://download.cnet.com/Pavtube-Video-Converter/3000-2194_4-75734821.html
- Softonic Download: http://pavtube-video-converter.en.softonic.com/
How to Adjust Canon 5D Mark IV 4K/HD Videos to Youtube/Vimeo/Instagram for uploading?
Step 1: Import Canon 5D Mark IV 4K/HD files
Install and launch the 4K file converter. Then you can add the Canon 5D Mark IV 4K/HD videos to the program by clicking Add button or directly drag and drop.

Step 2: Select output format
Click Format bar to select an output format. To share your 4K movies on YouTube, .mov, .mpeg4, .avi, .3gp format from Common Video are all the proper formats.

Tip: Adjust the video, audio settings
After several attempts, we get know Youtube's maximum 4K bitrate is 45Mbps and it doesn't work with 60fps 4k video well. You can set the video frame rate like 24fps. If you don't want to spend long time uploading a 4k video to YouTube, you can downsize your 4K to 1080p if you need.

Step 4: Edit/Split your Canon 5D Mark IV 4K/HD video
Click Edit button and you can trim, crop or adjust the video with the built-in video editor to get the very part and effect of the movie you want.
Tip: If the video clips you've trimmed are still longer than 15 minutes, you can choose to split the 4K/HD movie into smaller parts so as to share on YouTube without limit. Click the Split icon in the main interface, and you can cut your files according to time length and file size.
Step 5: Start the conversion
Finally, click Convert to start the Canon 5D Mark IV 4K/HD to Youtube/Vimeo/Instagram conversion. When the conversion ends, you can tap the Open button to locate the converted files and then upload the Canon 5D Mark IV 4K/HD video to Youtube/Vimeo/Instagram simply.
Related articles
Though Youtube/Vimeo/Instagram now support 4K video uploading, but they all have some limitations, here we take Youtube as an example:
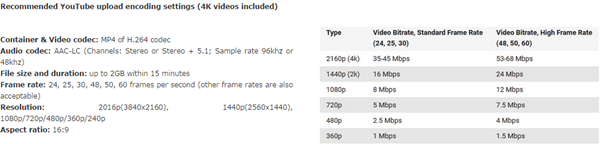
Youtube has some limitations like video size, time, codec, format etc, Vimeo and Instagram are same with it. Canon 5D Mark IV recording 4K Video is MOV format, HD Video is MP4 or MOV format. MP4 and MOV are all complicated formats which have different codecs. Some of them are not supported by Youtube/Vimeo/Instagram. And the 4K high resolution is not friendly with Youtube/Vimeo/Instagram.
So we provide you a solution for cannot upload Canon 5D Mark IV 4K/HD Videos to Youtube/Vimeo/Instagram successfully. Pavtube Video Converter (Pavtube Video Converter for Mac) is a professional 4K/HD video converter to settle the matter at one go. It supports you to convert 4K video to MP4, MOV, FLV, WebM, 3GP etc., and compress 4K UHD video to 4K of 3840x2160 pixel or 4K to 1080P/720P as well easily. Meanwhile, it will not take too much of your time since it delivers a super fast speed for video conversion. Besides, it also can convert Canon 5D Mark IV 4K/HD video to popular editor like FCP, Avid Media Composer, iMovie, Premiere Pro, Sony Vegas Pro/Movie Studio etc supported formats for smooth editing.
Hot search: SD/HD/4K Video for uploading to Instagram ǀ DJI Phantom 3/4 videos to YouTube ǀ MP4 to YouTube ǀ H.265 to YouTube/Vimeo ǀ MP4 to Instagram
Free download the converter for Youtube/Vimeo/Instagram:


Other Download:
- Pavtube old official address: http://www.pavtube.com/video_converter/
- Cnet Download: http://download.cnet.com/Pavtube-Video-Converter/3000-2194_4-75734821.html
- Softonic Download: http://pavtube-video-converter.en.softonic.com/
How to Adjust Canon 5D Mark IV 4K/HD Videos to Youtube/Vimeo/Instagram for uploading?
Step 1: Import Canon 5D Mark IV 4K/HD files
Install and launch the 4K file converter. Then you can add the Canon 5D Mark IV 4K/HD videos to the program by clicking Add button or directly drag and drop.

Step 2: Select output format
Click Format bar to select an output format. To share your 4K movies on YouTube, .mov, .mpeg4, .avi, .3gp format from Common Video are all the proper formats.

Tip: Adjust the video, audio settings
After several attempts, we get know Youtube's maximum 4K bitrate is 45Mbps and it doesn't work with 60fps 4k video well. You can set the video frame rate like 24fps. If you don't want to spend long time uploading a 4k video to YouTube, you can downsize your 4K to 1080p if you need.

Step 4: Edit/Split your Canon 5D Mark IV 4K/HD video
Click Edit button and you can trim, crop or adjust the video with the built-in video editor to get the very part and effect of the movie you want.
Tip: If the video clips you've trimmed are still longer than 15 minutes, you can choose to split the 4K/HD movie into smaller parts so as to share on YouTube without limit. Click the Split icon in the main interface, and you can cut your files according to time length and file size.
Step 5: Start the conversion
Finally, click Convert to start the Canon 5D Mark IV 4K/HD to Youtube/Vimeo/Instagram conversion. When the conversion ends, you can tap the Open button to locate the converted files and then upload the Canon 5D Mark IV 4K/HD video to Youtube/Vimeo/Instagram simply.
Related articles
- iTunes to Plex - Watch iTunes Movie on Plex Media Server Freely
- How to Get all DVDs into Synology NAS drive for Streaming
- Top Tivo Converter – Get Tivo Shows off Tivo onto iPhone 5C
- Rip and Store Blu-ray movies to external hard drive for Roku 3
- Top 5 Best H.265 HEVC Video Converter Reviews
- Newest H.265 Video Converter Review
- The Best H.265 to H.264 Converter for Windows/Mac
- Top H.265 to H.264 Converter for PC
- How to Get all DVDs into Synology NAS drive for Streaming