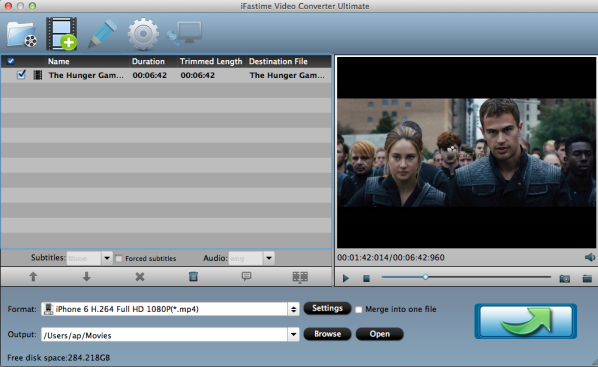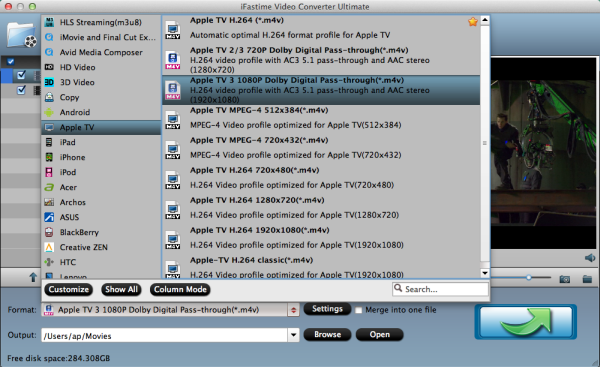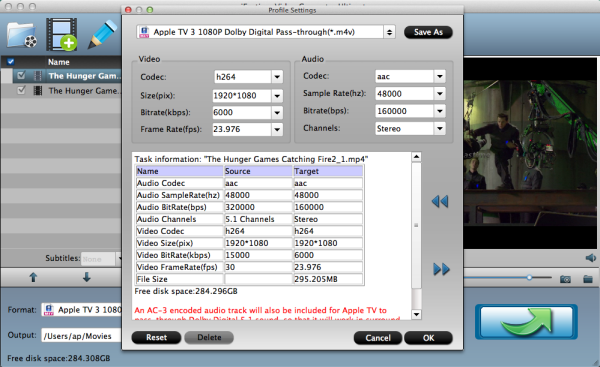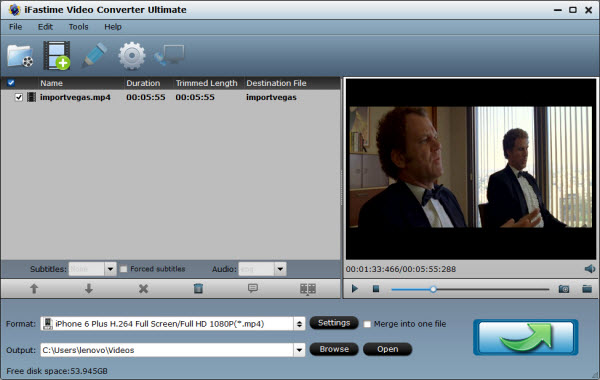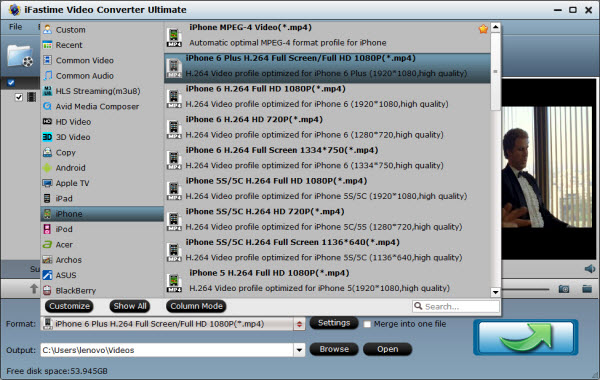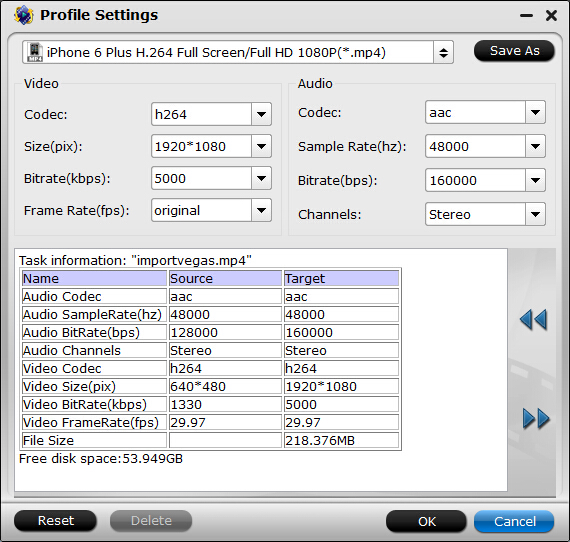QuickTime is an extensible multimedia framework developed by Apple Inc., capable of handling various formats of digital video, picture, sound, panoramic images, and interactivity. The classic version of QuickTime is available for Windows Vista and later, as well as Mac OS X Leopard and later operating systems. A more recent version, QuickTime X, is currently available on Mac OS X Snow Leopard and newer. If you have a MacBook Air 2016, you can install a QuickTime on it for playing videos (mostly MP4). But according to our searching, we found many users have the issues in playing Play MP4 with QuickTime (on MacBook Air 2016):
“My QuickTime won't play MP4 files that come directly from the SD card out of the camcorder.”
“I have a large number of MP4 files encoded with Handbrake won't play with QuickTime.”
“I had a great deal of trouble playing an MP4 audio stream in QuickTime 10 and in iTunes”
“I downloaded some videos from Google video in mp4 format but QuickTime won't open them on my MacBook Air 2016. It keeps giving an error message.”
“I'm on a PC, not a Mac. I can play other formats fine with QuickTime and other players, but can't play mp4 files. Video from the iTunes store don't play either - I assume they are mp4 files also.”
“My updated QuickTime won't play the video on .mp4 files; it plays the audio just fine, but shows a blank screen on my MacBook Air 2016”
Why QuickTime Won't Play MP4 on MacBook Air 2016?
According to Apple Support Website, QuickTime can only support MPEG-4 (.mp4, .m4v), but MP4 is a complex video container with various video and audio codecs. So not all MP4 videos are supported by QuickTime. That's why sometimes QuickTime plays MP4 well, sometimes doesn't. To solve QuickTime won't play MP4 issue, a strongly recommended solution is to convert all kinds of MP4 videos and movies to QuickTime more compatible formats for your smooth MP4 playback with QuickTime on MacBook Air 2016.

How to Play Any MP4 in QuickTime Successfully?
iFastime Video Converter Ultimate for Mac (Windows) is just the ideal MP4 to QuickTime Converter which can convert all kinds of MP4 files encoded with whatever video or audio codecs to QuickTime more compatible MOV or MP4 on Mac (or Windows). Besides, ths powerful MP4 to QuickTime converter also can convert other videos like DVD, Blu-ray, AVI, H.265, MKV, Tivo, MXF, TiVo, MOV, YouTube video, all SD/HD/4K video to QuickTime supported formats for easy playing. (read the program review) to help you more.
First Free download the best MP4 to Quicktime video converter for Mac:


Other Download:
- Cnet Download: http://download.cnet.com/iFastim ... 194_4-76448683.html
- Top 4 Download: http://www.top4download.com/ifas ... r-mac/hekvsosm.html
- WinSite Download: http://www.winsite.com/Multimedi ... r-Ultimate-for-Mac/
- Softonic Download: http://ifastime-video-converter- ... en.softonic.com/mac
Step 1: Install the Mac MP4 to QuickTime Converter. As long as you launch it, the following main interface will pop up. Now you can click on “Add video” button to import MP4 files which you want to convert into this program.
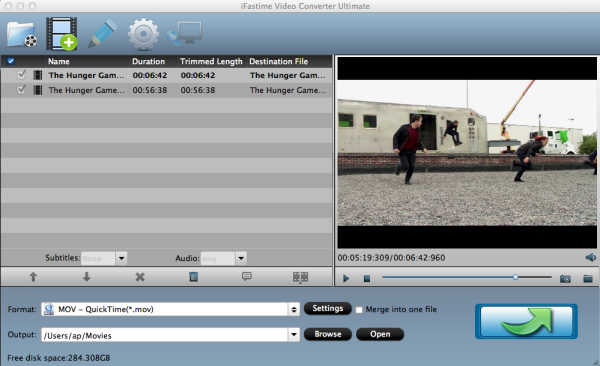
Step 2 : Set output video format as MOV - QuickTime(*.mov) under Format > Common Video.
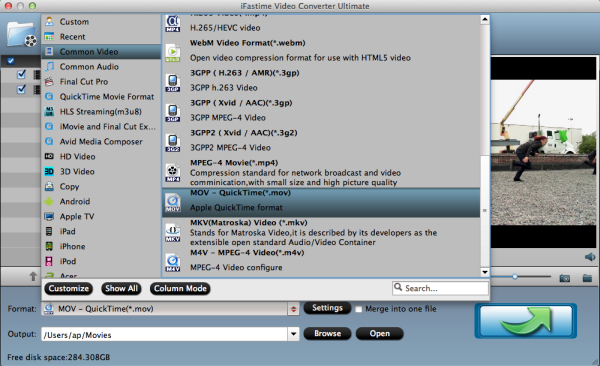
Step 3: Finally, tap the "Start conversion" button at the bottom right corner to start the MP4 to QuickTime conversion. After the conversion, you can get the encoded files under "Open" panel. Import the converted MP4 files to play in QuickTime on your MacBook Air 2016.
Have more questions about how to play MP4 with QuickTime on MacBook Air 2016, please feel free to contact us>> or leave a message at Facebook.
More Topics: