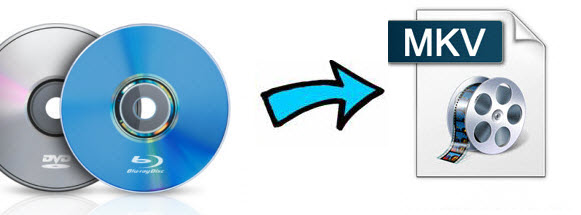Outline: If you would like to transform a B-R from zone B to zone A for watching on BD Player/Xbox One, this article below tells exactly what you need to do to make it work.

Question:
The original file is from a friend in zona B, and I want to transform a B-R from zone B to zone A for playing directly on Blu-ray Ripper or Xbox One. Help me out here.
The reason:
Blu-ray disc are region coded in a similar fashion to a system used to region code DVDs and the Blu-ray world is divided into 3 geographical regions. One can play Blu-ray disc in only a certain geographical regions with Blu-ray region code. For example, if you buy a commercial BD Disc in Africa and want to play it on a Blu-ray player bought in America, you will get failed. Many people are bothered by this. You have to remove Blu-ray region code at first for watching Blu-ray without limitions.
Solution:
Actually, this can be easily handled by Pavtube Video Converter Ultimate, which aims to convert Blu-ray movies and videos to any other video and audio formats you like, such as MP4, MOV, WMV, AVI, etc for various devices. And it support 1:1 copying BD/DVD Disc content and backing up only movie content without extras to save time and storage space. In this way, you have removed Blu-ray region code from the commercial BD discs.
The Mac version is Pavtube iMedia Converter for Mac


Other Download:
- Pavtube old official address: http://www.pavtube.cn/blu-ray-video-converter-ultimate/
-http://download.foxreal.com/
- Cnet Download: http://download.cnet.com/Pavtube-Video-Converter-Ultimate/3000-2194_4-75938564.html
After testing, I find this tool provides the largest of the Database and the Blu-Ray breaking fuction is awesome and blows off the competition. It can help me to play Blu-ray videos on WindowsPhone, Dell Venue 8 Pro, Surface RT and Surface Pro with best video quality.
Let’s learn how to convert Blu-ray movies to AVI/WMV/MP4 for your Blu-ray Player/Xbox One.
Step 1. Free download and launch the Pavtube Blu-ray Ripper, and hit the “Load disc” button to import your Blu-ray disc.

Note: A BD drive is needed before coping or ripping.
Step 2. From the drop-down list of Subtitles tab, choose the desired language you want to show in converted movie. You are allowed to choose audio track as well.

Step 3. Select the optimized profile for your output file. Here you can choose “WMV HD(*.wmv)” or “AVI HD Video(*.avi)” from “HD Video” option for playing on your BD player and Xbox. Becides, “H.264 Video(*.mp4)” from “Common Video” option is OK for playing.
Tip: If you like, you could adjust profile settings including video codec, bitrate, frame rate, etc to get better video and audio quality for watching.

Step 4. Now hit the “Convert” button on program UI and start Blu-ray conversion. Once it completes, get the created file you are ready to watch them on your Blu-ray player or Xbox One.
Related Software:
Read More:

Question:
The original file is from a friend in zona B, and I want to transform a B-R from zone B to zone A for playing directly on Blu-ray Ripper or Xbox One. Help me out here.
The reason:
Blu-ray disc are region coded in a similar fashion to a system used to region code DVDs and the Blu-ray world is divided into 3 geographical regions. One can play Blu-ray disc in only a certain geographical regions with Blu-ray region code. For example, if you buy a commercial BD Disc in Africa and want to play it on a Blu-ray player bought in America, you will get failed. Many people are bothered by this. You have to remove Blu-ray region code at first for watching Blu-ray without limitions.
Solution:
Actually, this can be easily handled by Pavtube Video Converter Ultimate, which aims to convert Blu-ray movies and videos to any other video and audio formats you like, such as MP4, MOV, WMV, AVI, etc for various devices. And it support 1:1 copying BD/DVD Disc content and backing up only movie content without extras to save time and storage space. In this way, you have removed Blu-ray region code from the commercial BD discs.
The Mac version is Pavtube iMedia Converter for Mac


Other Download:
- Pavtube old official address: http://www.pavtube.cn/blu-ray-video-converter-ultimate/
-http://download.foxreal.com/
- Cnet Download: http://download.cnet.com/Pavtube-Video-Converter-Ultimate/3000-2194_4-75938564.html
After testing, I find this tool provides the largest of the Database and the Blu-Ray breaking fuction is awesome and blows off the competition. It can help me to play Blu-ray videos on WindowsPhone, Dell Venue 8 Pro, Surface RT and Surface Pro with best video quality.
Let’s learn how to convert Blu-ray movies to AVI/WMV/MP4 for your Blu-ray Player/Xbox One.
Step 1. Free download and launch the Pavtube Blu-ray Ripper, and hit the “Load disc” button to import your Blu-ray disc.

Note: A BD drive is needed before coping or ripping.
Step 2. From the drop-down list of Subtitles tab, choose the desired language you want to show in converted movie. You are allowed to choose audio track as well.

Step 3. Select the optimized profile for your output file. Here you can choose “WMV HD(*.wmv)” or “AVI HD Video(*.avi)” from “HD Video” option for playing on your BD player and Xbox. Becides, “H.264 Video(*.mp4)” from “Common Video” option is OK for playing.
Tip: If you like, you could adjust profile settings including video codec, bitrate, frame rate, etc to get better video and audio quality for watching.

Step 4. Now hit the “Convert” button on program UI and start Blu-ray conversion. Once it completes, get the created file you are ready to watch them on your Blu-ray player or Xbox One.
Related Software:
 | Pavtube IMedia Converter For Mac / WindowsThe Popular Video Ripper – Pavtube Video Converter Ultimate Rip any Video/DVD/Blu-ray incl. encrypted Video/DVD/Blu-ray to MP4, MOV, AVI. Export single SRT subtitle file. Reviews |
 | Pavtube BDMagic For Mac / WindowsConvert all BD Videos – Pavtube BDMagic Convert to AVI, MP4, FLV, MPEG, MOV, WMV, and iPhone, iPad, Android Samsung, Google, Sony, BlackBerry, Nokia, VTech InnoTab tablets, Kurio, iRiver, etc.Reviews |
 | Pavtube DVDAid For Mac / WinodowsDVD to Phone, iPod – Pavtube DVDAid iPhone Ripper Decrypt Disney, DVD movies, DVD Folder, DVD IFO File, DVD ISO Image File to BlackBerry, Nokia, VTech InnoTab tablets, Kurio, Coby, Kobo, Apple TV, etc.Reviews |
Read More:
- Rip and stream Disney Blu-ray to WD TV Live Media Player for playback
- Getting iTunes to play on Windows Media Player nicely
- Playing Blu-Ray BDMV folder with VLC?
- Top 5 Windows Media Player Alternatives
- Top 5 3D Video Players for PC - The easiest way to watch 3D movies
- Why can't I play video from USB on Blu-ray Player