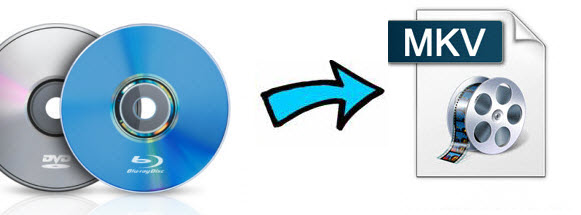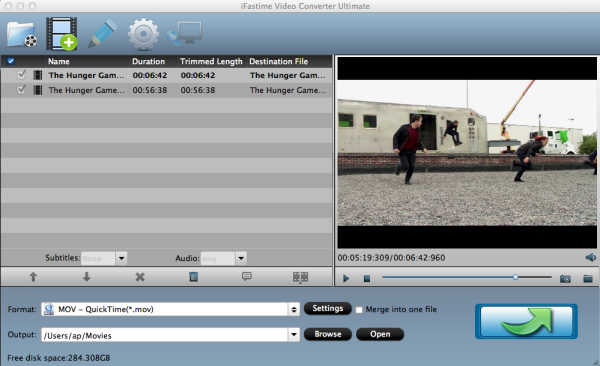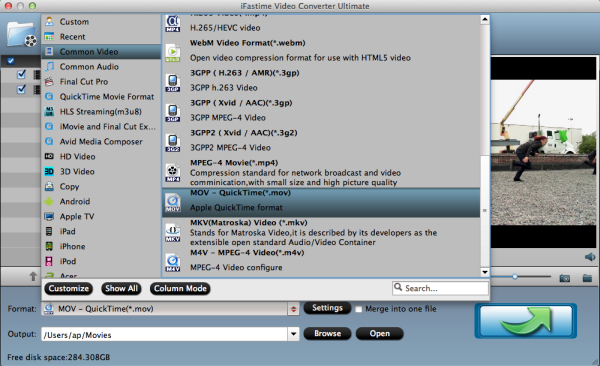Outline: Still have no idea to play AVI on Xbox One from HGST Touro S drive? This article will tell you how to get that done with the professional AVI to Xbox One converter.

The vast majority of external hard drives utilize 5400RPM platters, and while that might be fine for backing up your files, it’s not ideal for tasks like photo editing, running applications, and expanding your game console’s storage. Luckily, the HGST Touro S ups the ante with a 7200RPM drive, which while not as speedy as an SSD, offers a noticeable improvement over its 5400RPM cousins. Many people use this exact drive to store games and videos on Xbox One, and reap the benefits in the form of shorter loading times. So if you have a HGST Touro S drive, you can transfer AVI videos to it for playing on Xbox One, but sometimes AVI videos are not played well by Xbox One. Take it easy, we will share you the method of solving it.
Maybe you will say “Xbox One support the playback of AVI files”, it's hard to tell because the although this format is listed as one of the compatible video file formats, you may also come across the playback issue. It's highly recommended that yourself and any Xbox One's owners out there to use the media server to avoid any frustration. There is an easy way to help you do this job. You don't need to learn about the complicated codec and neither do you need to set various video or audio parameters. The Pavtube Video Converter Ultimate gives you the direct way to stream AVI files to the Xbox One supported formats and HGST Touro S drive supported videos, so you can quickly and easily enjoy your AVI files to ensure a smooth playback.( Mac)
Free download the best AVI to Xbox One converter for Windows:
Free download and install


Other Download:
- Pavtube old official address: http://www.pavtube.cn/blu-ray-video-converter-ultimate/
- Cnet Download: http://download.cnet.com/Pavtube-Video-Converter-Ultimate/3000-2194_4-75938564.html
How to Encode AVI to Xbox One from HGST Touro S drive for playing?
Step 1. Load AVI video
After run Xbox One Video Converter software, you can drag AVI videos to the converter, or click the "Add video" button to browse to your media library and load the AVI video files from there. If you have multiple source video AVI files and want to merge them into one single output video file, make sure to tick the "Merge into one file" option.

The vast majority of external hard drives utilize 5400RPM platters, and while that might be fine for backing up your files, it’s not ideal for tasks like photo editing, running applications, and expanding your game console’s storage. Luckily, the HGST Touro S ups the ante with a 7200RPM drive, which while not as speedy as an SSD, offers a noticeable improvement over its 5400RPM cousins. Many people use this exact drive to store games and videos on Xbox One, and reap the benefits in the form of shorter loading times. So if you have a HGST Touro S drive, you can transfer AVI videos to it for playing on Xbox One, but sometimes AVI videos are not played well by Xbox One. Take it easy, we will share you the method of solving it.
Maybe you will say “Xbox One support the playback of AVI files”, it's hard to tell because the although this format is listed as one of the compatible video file formats, you may also come across the playback issue. It's highly recommended that yourself and any Xbox One's owners out there to use the media server to avoid any frustration. There is an easy way to help you do this job. You don't need to learn about the complicated codec and neither do you need to set various video or audio parameters. The Pavtube Video Converter Ultimate gives you the direct way to stream AVI files to the Xbox One supported formats and HGST Touro S drive supported videos, so you can quickly and easily enjoy your AVI files to ensure a smooth playback.( Mac)
Free download the best AVI to Xbox One converter for Windows:
Free download and install


Other Download:
- Pavtube old official address: http://www.pavtube.cn/blu-ray-video-converter-ultimate/
- Cnet Download: http://download.cnet.com/Pavtube-Video-Converter-Ultimate/3000-2194_4-75938564.html
How to Encode AVI to Xbox One from HGST Touro S drive for playing?
Step 1. Load AVI video
After run Xbox One Video Converter software, you can drag AVI videos to the converter, or click the "Add video" button to browse to your media library and load the AVI video files from there. If you have multiple source video AVI files and want to merge them into one single output video file, make sure to tick the "Merge into one file" option.

Step 2: Choose suitable format
This software offers optimized preset for Xbox One. Open "Format" window, pull down profile list to navigate to "Zune/Xbox 360 Device". Here, you can choose "Xbox 360 HD Video(*.mp4)"format for Xbox One.

For professionals and advanced users, the powerful video converter has the capacity to allow users to customize the output video files, such as quality, video encoder, video frame rate, resolution, bit rate and so on.
Step 3: Start to encode AVI to Xbox One
Just press on "Start Conversion" icon on the right below corner to start to convert AVI to Xbox One supported format. After the process, open the output folder to locate the generated video and then transfer the converted video files to HGST Touro S drive and then import them to Xbox One for enjoying.
Step 3: Start to encode AVI to Xbox One
Just press on "Start Conversion" icon on the right below corner to start to convert AVI to Xbox One supported format. After the process, open the output folder to locate the generated video and then transfer the converted video files to HGST Touro S drive and then import them to Xbox One for enjoying.

Related articles