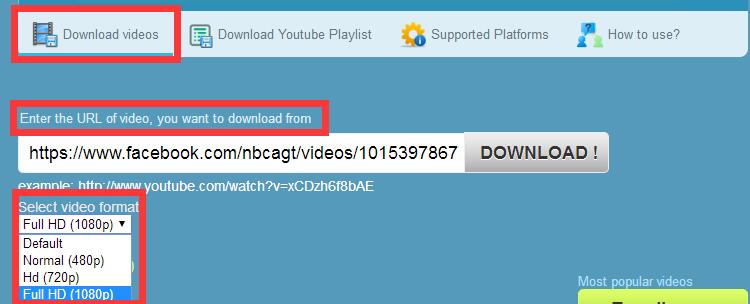Wish to get the best Disc conversion and Video Conversion software with a big deal for your dear mother, just feel free to join Pavtube 2017 Mother's special offer at our Facebook page- Up to 78% off Blu-ray/DVD/Video ripping conversion tools including:
- 50%-55% off discount for Blu-ray/DVD/Video Ripping tool
- Only $9.9 for Video Conversion Tool - 50%-55% off discount for Blu-ray/DVD/Video Ripping tool
Wish to get a digital copy of the movies on the Blu-ray disc or old DVD disc so that your Mother can conveniently view the movies on computer, smartphone, tablets, game consoles, TV, etc without touching the original disc. You can easily achieve that with Pavtube Blu-ray and DVD Ripping software, which can powerfully and automatically bypass the digital copy protection and region code from Blu-ray or DVD disc, so that you can easily make a copy or backup of the data on the disc without any limitation. Detailed discount information are below:
|
Windows Products: Pavtube BDMagic?| Original Price: $49 Now: $24.5 | Free Trial?| Buy Now Pavtube ByteCopy? | Original Price: $42 Now: $21 | Free Trial?| Buy Now Pavtube DVDAid? | Original Price: $35 Now: $17.5 | Free Trial?| Buy Now |
Mac Products: Pavtube BDMagic for Mac?| Original Price: $49 Now: $24.5 | Free Trial?| Buy Now Pavtube ByteCopy for Mac?| Original Price: $49 Now: $21 | Free Trial?| Buy Now Pavtube DVDAid for Mac?| Original Price: $35 Now: $17.5 | Free Trial?| Buy Now |
For Mother who are looking for a one stop solution to fix all media types including Blu-ray disc, DVD disc or also digital video entertainment issue, you are highly recommended to save more money get our media conversion tool - Pavtube Video Converter Ultimate for Windows/Mac.
|
Pavtube Video Converter Ultimate Original Price: $49 Now: $24.5 Free Trial?| Buy Now |
Pavtube iMedia Converter for Mac Original Price: $49 Now: $24.5 Free Trial?| Buy Now |
For professional frame by frame trimming, merging or splitting of your Mother's footage, please switch to Pavtube Media Magic for Windows/Mac.
|
Pavtube Media Magician for Windows Original Price: $45 Now: $20.25 Free Trial?| Buy Now |
Pavtube Media Magician for Mac Original Price: $45 Now: $20.25 Free Trial?| Buy Now |
Have captured some great moment of your deal Mother'?daily life, you wish may to do some simple editing or professional post workflow before sharing them with your Mother or people around the world. Never mind, with Pavtube's powerful yet simple to use video conversion tool, you can trim,crop, add watermark, apply effect, change picture color effect, flip, rotate, add external subtitle, etc, or product the best editing format for professional editing software like Premiere Pro CC, Davinci Resolve, Avid Media Composer, Final Cut Pro, etc. Now, save big by picking any of your favorite video conversion tool listed below for only $9.9