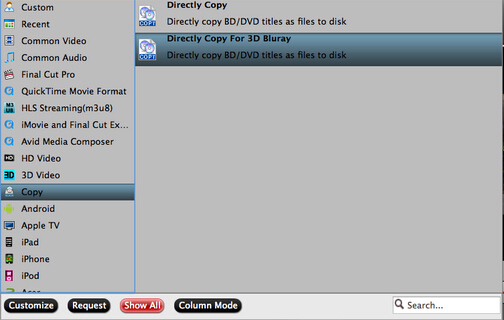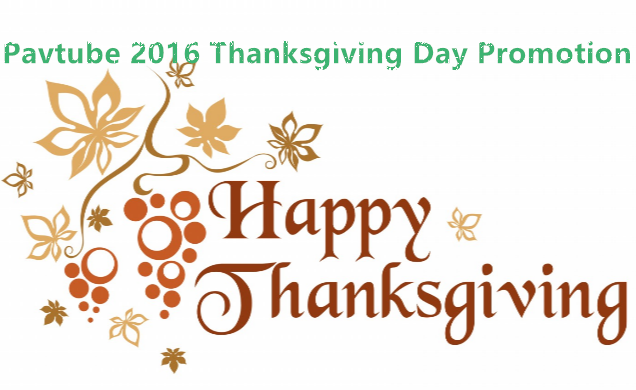
Index of Pavtube 2016 Thanksgiving Day Promotional Notices
BD/DVD/Video Package Tools | 50% off Video Tools | Bundle Software Big Deal
Pavtube Promote BD/DVD/Video Package Tools in 2016 Thanksgiving Day
| Pavtube Video Converter Ultimate for Windows /Mac | Pavtube DVD Video Converter Ultimate | Pavtube BDMagic for Windows /Mac | Pavtube DVDAid for Windows /Mac | |
| Discount |  |
 |
 |
 |
| HomePage | ||||
| Reviews | ||||
| How To | ||||
| Guides | ||||
| Purchase |
Pavtube 50% off Video Tools in 2016 Thanksgiving Day
Pavtube MXF MultiMixer

Now: $22.5 Free Trial | Buy Now |
Pavtube Media Magician for Windows /Mac

Now: $22.5 Buy Windows | Buy Mac |
Pavtube MKV Converter for Windows / Mac

Now: $14.5 Buy Windows | Buy Mac |
Pavtube FLV/F4V Converter for Windows / Mac

Now: $14.5 Buy Windows | Buy Mac |
Pavtube 2016 Thanksgiving Day Promotion Software Bundles
ByteCopy + Video Converter Ultimate Original Price: $107 Now: $79.9  |
Video Converter Ultimate + ChewTune Original Price: $94 Now: $74.9  |
ByteCopy + ChewTune Original Price: $71 Now: $54.9  |
Video Converter Ultimate + DVD Creator Original Price: $100 Now: $64.9  |
BDMagic + DVD Creator Original Price: $84 Now: $49.9  |
ByteCopy + DVD Creator Original Price: $77 Now: $44.9  |
Pavtube 2016 Thanksgiving Video Software Promotion Bundles
MXF Video Converter for Mac + MTS/M2TS Converter for Mac Original Price: $58 Now: $29.9  |
Pavtube iMixMXF + HD Video Converter for Mac Original Price: $80 Now: $54.9  |