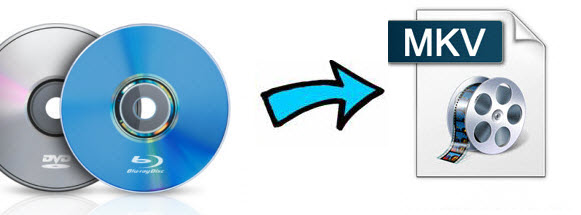Rip Blu-ray to PS4 with friendly video format. It worked! And it is the best way to liberate myself from endless annoying predicament.

There’s no doubt that no matter children or adults are fond of PS4 game. So every since a new blu-ray from this giant makes its first appearance in blu-ray store, its movie fans will grab it by whatever means. In fact, such hard-won blu-ray movie shall be treasured perpetually instead of scratch or damage. An effective way to avoid such tragedy is to rip blu-ray to your hard drive for watching on TV player.
Movie lovers may be delighted because the next-gen of the Sony PS4, has added blu-ray functionality to make it a snap to play blu-ray on PS4. Can PS4 play blu-rays. Disappointedly, gamers are recently shocked to find the PS4 won't play blu-ray anymore. Below are the constant occasions regarding to the PS4 blu-ray playback errors:
Part 1: Problem of 'PS4 Won't Play Blu-ray ResolvedWhen I click on the movie it "load" into it, PS4 just stays at a black screen? I've tried this with Blu-ray 's movies and freeze my ps4 right after clicking on them. Is this a firmware issue? Like with the 1.50 update or could this be hardware?
- - My PS4 suddenly ejects disc on its own when I am playing a game. I have no clue why this is happening. Help plz
- - How do I fix the problem on my ps4 . It says "unrecognized disc " when i put in a game. Any suggestions ?
- Until now, there are many PS4 blu-ray playback/disc reading issues from PlayStation4 Support and forum. Here are the common solutions to "PS4 not playing blu-ray" problem suggested by users:
- Try to eject the stuck disc manually, clean it and reboot your PS4.
- Someone suggested to turn off the PS4 internet connection and the movies will play.
- Someone gives the direction of updating your PS4 to the newest version 1.52 and then try again.
- Pull out the hdmi cord and plugging it back in when the screen stays black.
- Rip blu-ray movie to PS4 readable video format using a PS4 blu-ray ripper to play blu-ray on PS4 without inserting disc anymore.
- Blu-ray Disc BD-ROM*1
- BD-R/RE (BDAV, BDMV)
- DVD DVD-ROM
- DVD-R/RW*2 (video mode, VR mode*3)
- DVD+R/RW*2
- 1. Hybrid discs are supported.
- Playback of the following types of discs is not supported. CD
- BD-RE ver.1.0
- BD-R/RE XL
- DVDs that have not been finalised
- Do not use the following discs. Doing so may damage your system. 8 cm discs
- Non-circular discs, such as discs in the shape of a card, star, or heart
- Discs that are cracked or deformed, or discs that have been repaired
- A DualDisc features one side that conforms to the DVD standard, and the other side with audio only. The audio-only side cannot be played on your PS4™ system.
- For continuous playback of copyright-protected BDs, the encryption key for AACS (Advanced Access Content System) might need to be renewed. The encryption key is automatically renewed when your PS4™ system is connected to the Internet.
- Some discs may not be playable due to scratches, dust, the quality of recording, or the characteristics of the recording device.
- In rare instances, DVDs, BDs and other media may not play properly on your PS4™ system. This is primarily due to variations in the manufacturing process or encoding of the software.
2. AVCHD is supported.
3. CPRM is supported.
Free download and install:


Other Download:
- Pavtube old official address: http://www.pavtube.cn/bytecopy/
- Cnet Download: http://download.cnet.com/Pavtube-ByteCopy/3000-7970_4-76158512.html
Part 3:How to Rip blu-ray movies on PS4 with Lossless Quality Step 1. Run blu-ray to PS4 converter and load blu-ray file
Free download and run this trust-worthy blu-ray to PS4 ripper on your Mac, import the blu-ray movie you'd like to rip by clicking "blu-ray Disc" button. Or simply load blu-ray folder and ISO image by clicking the relative button on the main interface. You can also get its windows version to tackle the PS4 won't play blu-ray' problem.

Step 2. Select output format
From the pop-up small window, you can choose "PSP/PS4" --> "to PS4 Video" and choose PS4 H.264 or MPEG4 as the output video format. Click the "Done" to return to the main interface.
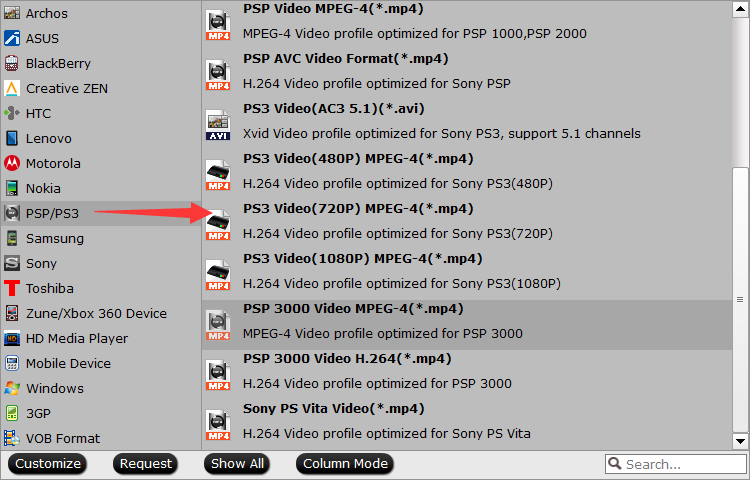
Tips: the stunning "Edit" feature lets you crop the video size to better suit your PS4's screen, trim the video segment, add watermark and external subtitle as you want.
Step 3. Select output folder
Specify output folder on your computer to save the output files. Click the button to choose the path where you want to save the output files in.
Step 4. Start converting Blu-ray to PS4
With the above steps been finished, click the "Converter" button to start Blu-ray to PS4 conversion on your computer.
When the Blu-ray to PS4 MP4 ripping finished, you can freely transfer Blu-ray movie to PS4 and watch movie on PS4 anytime and anywhere you like, without being bothered by asking yourself the without any hassle.
Related Articles:
- Watch 2D/3D Blu-ray movies on PS4 without Blu-ray Drive
- Backup Blu-ray to NAS for Streaming to PS4-Blu-ray
- How to Convert DVDs for playback on Sony PS4
- Can’t Play Australia Blu-ray on PS4 in India, Here is the Solution!
- Blu-ray to PS4 - Does Sony PlayStation 4 (PS4) support Blu-ray?