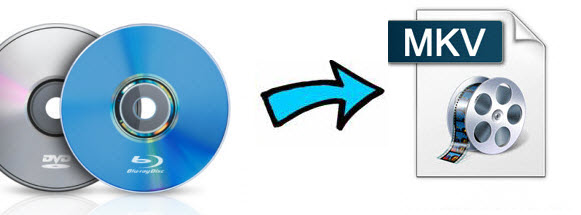To view your own 3D videos and movies on your Gear VR, follow these steps:
- On your MicroSD card file directory, navigate to Oculus > Movies > Your Movies
- Create a new folder within "Your Movies" and label it "3D"
- Import or move your side-by-side 3D videos into your newly created "3D" folder
- Once you have created your 3D content folder and imported compatible video files, insert your MicroSD card into your Galaxy Note 4 (if it isn't already), dock the phone in your Gear VR, and don the virtual reality headset.
- Navigate to Oculus Cinema from the main menu
- Navigate to "My Videos" from the Oculus Cinema content library menu
- Select the 3D video you wish to view (if you followed the above steps it should have a "3D" label in the upper righthand corner)
- Choose the cinema mode to begin playback
For those who have a Gear VR but is still struggling to get top/bottom or side-by-side 3D to display correctly in Gear VR through Oculus Cinema, the following tips maybe can figure you out.
Tip 1: You can download 3D movies for your Gear VR from 3D movies downloading site like forfree3d.com, 3dmoviesstreaming.com and 3D YouTube.
Tip 2: Actually, you can make 3D movies for Gear VR by yourself out of 3D Blu-ray, 2D Blu-ray/DVD, even local 2D movie library with 3D Movie Creator like - Pavtube Video Converter Ultimate. This 3D movie maker can convert all 3D movies in whatever format such as 3D YouTube,3D Blu-ray to 3D MP4/MKV for Gear VR so that you can watch your own 3D movies on Gear VR. Besides 3D movies, it also can transcode 2D Blu-ray, DVD, MKV video and other normal format videos to Gear VR with suitable 3D format.
Mac users can use the Mac version, it can help you convert your own 3D videos and movies to Gear VR on Mac OS X El Capitan.
Free Download Pavtube Video Converter Ultimate:


Other Download:
– Pavtube old official address: http://www.pavtube.cn/blu-ray-video-converter-ultimate/
– Cnet Download: http://download.cnet.com/Pavtube-Video-Converter-Ultimate/3000-2194_4-75938564.htmlHow to transcode your own 3D videos and movies for Gear VR?
Step 1: Add 3D movies
Launch 3D movies to Gear VR converter. Click "Add video" button to add local 3D movies. This software supports batch conversion so you can add more one 3D movies at the same time.

Step 2: Choose right format
Gear VR supports MP4, MKVI, etc format. You can click the "Format" bar and choose "MP4 Side-by-Side 3D Video (*.mp4)" or "MKV Side-by-Side 3D Video (*.mkv)" from "3D Video" profile list for your Gear VR.

Step 3: Start Transcoding process
Click "Convert" button on the right to start transcoding local 3D videos and movies to Gear VR. After the process, just open the output folder to locate the created 3D movies.
Now, you can play you created 3D videos and movies on Gear VR as the aforementioned steps via yourGalaxy Note 4 or Galaxy S6. Just put Gear VR on and enjoy your 3D movies!
Related Articles:
- 10 Awesome 3D VR Glasses/Headsets Waiting to be Strapped to Your Bonce
- Transfer and watch 3D videos on VR One with iPhone 6 and Android Phone
- Put 3D FLV Contents on Google Cardboard
- How to Copy 3D Blu-ray to Samsung Galaxy S5 for ZEISS VR One
- HandBrake Mac Tutorial on Mac OS X 10.11 El Capitan