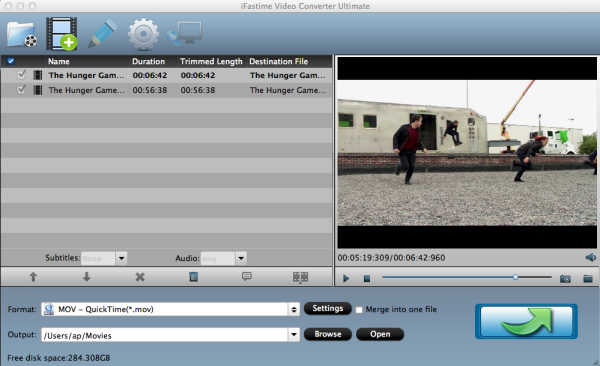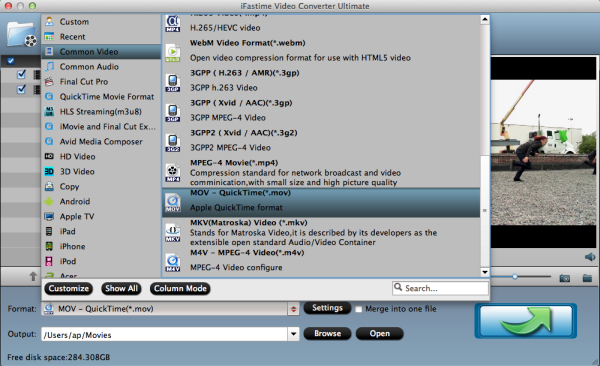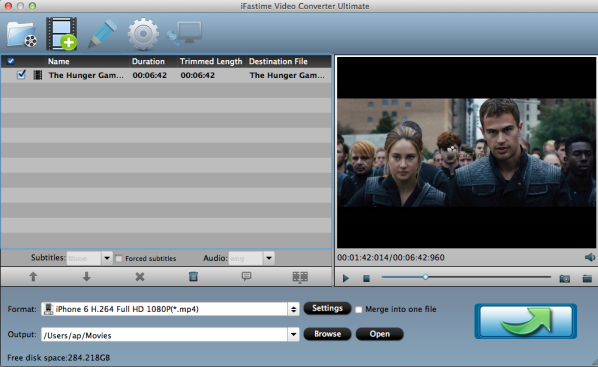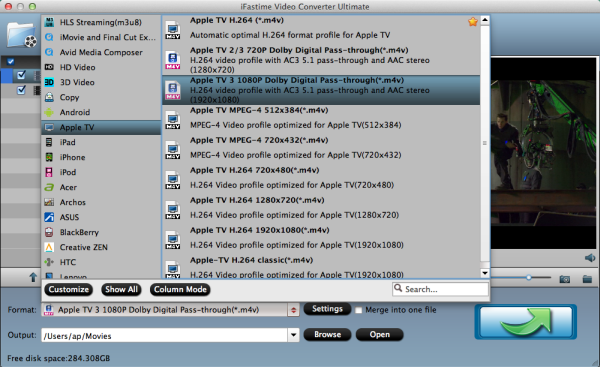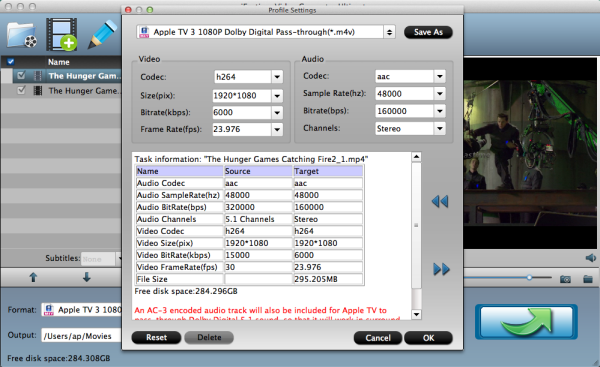Usually, you perhaps know that Blu-ray is protected by AACS, BD+,UOP,DRM, HDCP, BD-ROM, Region codes, etc. This encryption prevents people from copying, ripping and converting their legally bought Blu-rays even they just rip it for personal use. Normal Blu-ray ripping applications on the market can rip AACS, BD+ schedule but no other difficult encryption mechanism. Even powerful as MakeMKV, supports only Blu-ray encryption up to v60, not including MKB61.
This time, Pavtube upgraded his three top-ranked Blu-ray Ripper BDMagic, ByteCopy, Video Converter Ultimate?to the newest 4.8.6.7 version supporting to decrypt new Blu-ray encrypted with AACS, BD+,Region codes, HDCP up to MKB61.Now, let's learn the upgrade and the main features of each Blu-ray ripping tool.
What's new?
1.support latest Blu-ray MKB61.2.fix some bugs.
Key features of ByteCopy
- 1:1 backup BD/DVD with original video structure.More functions of ByteCopy is in the review.
- Main title copy BD/DVD with smaller size.
- Copy BD/DVD to MKV?with lossless quality.
- Convert BD/DVD to MP4/MOV/AVI with multiple subtitle/audio streaming.
Key features of BDMagic
- Full copy and directly copy Blu-ray and DVDMore functions of BDMagic is in the review.
- Convert Blu-ray/DVD to SD/HD MP4, MKV, AVI, etc to NAS, External Hard Drive, Media Server, etc.
- Convert 4K Blu-ray?to H.265/HEVC 4K MP4/MKV
- Rip Blu-ray preserving AC3, AAC, DTS audio in stereo, 5.1, 7.1 sound.
Key features of Video Converter Ultimate
- Decrypt Blu-ray and DVD to virtually any SD/HD videoMore functions of Video Converter Ultimate is in the review.
- Convert 4K Blu-ray to SD/HD MP4, WMV, MOV, QuickTime, ProRes for editing in NLE.
- Copy Blu-ray/DVD to M3U8 for HTTP live streaming
- Convert, shrink, compress Blu-ray, DVD to YouTube, FaceBook, Vimeo, Instagram, Google Plus, etc.
The Blu-rays you can Decrypt:
You can use Pavtube Blu-ray Ripper to decrypt some new released Blu-ray including: The Revenant, The Martian, Hannibal TV Series, Game of Throne?(1-6), Spectre 007, Zootopia, Harry Potter, Independence Day, The Divergent Series: Allegiant, The Walk, Avatar, House of Cards, Bridge of Spies, Mad Max: Fury Road, Room, Spotlight, X-Men, The Family Fang, Ben Hur, Roots, Code of Honor, Now You See, Finding Dory, Arch Angels, Shchedrin: The Secret Life of Pets, Sherlock, Ghost Rider / Hellboy, The Da Vinci Code,Pete's Dragon, Ice Age: Strong and Proud, etc.What's more, Pavtube Studio is holding on Summer Vacation Promotion. Buy Blu-ray Ripper in this period, you may get some surprise:
- Buy Pavtube ByteCopy Get a Video Converter Free
- Buy Pavtube Video Converter Ultimate to Get Amazon $10 Gift Cards
- 30% OFF disount on Pavtube BDMagic at Summer Vacation