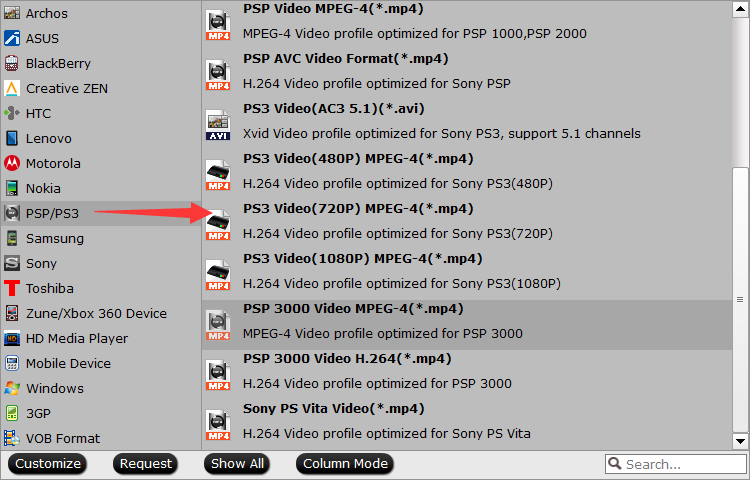Summary:The ways Canon EOS C700 4K ProRes videos be uploaded to Canon EOS C700 4K ProRes to Instagram/Youtube/Vimeo?
Though some websites support 4K video uploading, uploading Canon EOS C700 4K ProRes to Instagram/Youtube/Vimeo is not that easy. After countless failure, you may wonder, why on earth can’t my Canon EOS C700 4K ProRes videos be uploaded to Canon EOS C700 4K ProRes to Instagram/Youtube/Vimeo?
To begin with, you need to figure out what 4K Instagram/Youtube/Vimeo video settings are. In fact, there are three basic factors that will decide whether your uploading is going to be successful or not: video file formats, size, and frame rate. Instagram/Youtube/Vimeo now accepts some video formats to be uploaded, including MOV, MP4, AVI, WMV, FLV, 3GP, MPEGPS and WebM etc but no ProRes. And videos should not be longer than Instagram/Youtube/Vimeo specified minutes.
Now most 4K videos are Canon EOS C700 4K ProRes videos which are not supported by Instagram/Youtube/Vimeo, therefore, if you want to upload it to Instagram/Youtube/Vimeo, firstly you need to convert it to supported formats. In the following parts, I am going to introduce to you how to carry out the converting exactly with the best 4K ProRes video converter - Pavtube Video Converter.
Main Features of Pavtube Video Converter:
To begin with, you need to figure out what 4K Instagram/Youtube/Vimeo video settings are. In fact, there are three basic factors that will decide whether your uploading is going to be successful or not: video file formats, size, and frame rate. Instagram/Youtube/Vimeo now accepts some video formats to be uploaded, including MOV, MP4, AVI, WMV, FLV, 3GP, MPEGPS and WebM etc but no ProRes. And videos should not be longer than Instagram/Youtube/Vimeo specified minutes.
Now most 4K videos are Canon EOS C700 4K ProRes videos which are not supported by Instagram/Youtube/Vimeo, therefore, if you want to upload it to Instagram/Youtube/Vimeo, firstly you need to convert it to supported formats. In the following parts, I am going to introduce to you how to carry out the converting exactly with the best 4K ProRes video converter - Pavtube Video Converter.
Main Features of Pavtube Video Converter:
- Convert Canon EOS C700 4K ProRes to Instagram/Youtube/Vimeo best format/codec like H.264 MP4.
- Convert Canon EOS C700 4K ProRes to any popular format including MP4, AVI, MKV, H.265, MOV, WMV, MPEG-2 etc.
- Convert Canon EOS C700 4K ProRes to editor format like DaVinci Resolve, FCP, FCE, Premiere Pro, Avid Media Composer, Windows Movie Maker, Sony Vegas Pro etc.
- Downsacle 4K ProRes to 1080p ProRes for more usages.
- Basic Canon EOS C700 4K ProRes video editing functions: split, merge, trim, crop, add watermark, adjust video effect, edit audio and insert subtitles.
- Perfectly compatible with Windows 10, Windows 8.1, Windows 8, Windows 7, Windows XP.


Mac version - Pavtube Video Converter for Mac
How to Convert Canon EOS C700 4K ProRes to Instagram/Youtube/Vimeo format?
Step 1. Download, install and launch Aiseesoft Total Video Converter on your computer. On the main interface of the program, click Add File on the toolbar above, and load the source video to it. (If your video is in your camcorder or external storage card, transfer it to your computer first.)

Step 2. Click the drop-down list of Format, choose .mp4 from Common Video for YouTube, Instagram and Vimeo.

Tip. If the video size is too large, click Settings besides Profile. Set the Parameters to adjust the video size. You could also choose options on the toolbar, give your video some editing as you like.

Step 3. Tap the “Convert” button to start the Canon EOS C700 4K ProRes to Instagram/Youtube/Vimeo conversion.
Free download the best Canon EOS C700 4K ProRes converter:


Other Download:
- Pavtube old official address: http://www.pavtube.com/video_converter/
- Cnet Download: http://download.cnet.com/Pavtube-Video-Converter/3000-2194_4-75734821.html
- Softonic Download: http://pavtube-video-converter.en.softonic.com/
Related Articles: