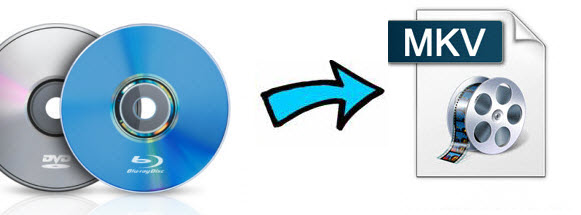This guide is about how to rip and copy rental DVDs from Netflix, Redbox, Amazon to Hard Drive with copyright scheme using the best DVD rental copy software for your needs.
Whether you are heading to trendy online DVD rentals or settle for going down the street for stereotyped movie rental stores, one thing is for sure: you attempt to borrow DVD as a rental at a relatively low price. However, an overwhelming trend now is to rip and copy rental DVD for permanent keeping or mobile watching since every borrowed DVD has a rental period.

As a response to the uprising demands for DVD followers, we reveal the detailed guide on how to make a backup of DVD rented from RedBox, NetFlix, Amazon for watching without time limitation.
Through a google search on the internet, I find Pavtube DVD copying program- Pavtube DVDAid which can give you the best approach to bypass copy protection or remove region code restriction from Netflix, Redbox, Amazon borrowed DVD. With it, you can 1:1 copy and convert rental DVD to virtually any regular formats MP4, MOV, MKV, FLV... to play anywhere with original quality. The mac version is Mac.
Free download and install:


Other Download:
- Pavtube old official address: http://www.pavtube.cn/dvd_ripper/
- Cnet Download: http://download.cnet.com/Pavtube-DVDAid/3000-7970_4-76158510.html
Rip, Convert and Backup DVD Rentals Effortlessly
Step 1: Load Rental DVD movies into the program
Once you run the Rental DVD Ripper, click BD disc button to load Rented DVD from RedBox, NetFlix, Amazon up into the Blu ray ripping program.

Step 2. Decide DVD Copy Mode
A. Full Disc Copy Mode: Copy Rental DVD Disc to a full DVD folder containing all the content in original BD.
B. Directly Copy Mode: Backup Rental DVD Disc to a file with M2TS as filename extension. This mode enables copy movie only from DVD discs, compared with former mode, save time in copying protected DVD Disc and space to store the output M2TS file to make reasonable and practical use.

Step 3: Choose an output video format
If you wanna rip Rental DVD to your needed file types, you need specify a format as output format. Click on the dropdown menu of "Format", and then choose your needed one from the multiple output format presets. You can rip DVD to MKV, MP4, MOV, WMV, or rip DVD for playback on iPad, iPhone, PS Vita, Nook HD, Galaxy Tab and more other portable devices you can think of.

Tip: Click "Settings" button, then you are able to adjust all the settings in the following window to customize the output file quality, including codec, size, bit rate, frame rate, sample rate and audio channel.
Step 4: Rip and copy Rented DVD from RedBox, NetFlix, Amazon
Once the above mentioned steps are finished, you can click "Convert" button to copy Rental DVD movie to either the hard drive of your PC, or to your portable devices for enjoying on the go.
When the copying/ripping task is completed, you can click "Open" button to get the ripped files of Rental DVD movie. Then, you can play, share Rental DVD with your families anywhere you want.
Whether you are heading to trendy online DVD rentals or settle for going down the street for stereotyped movie rental stores, one thing is for sure: you attempt to borrow DVD as a rental at a relatively low price. However, an overwhelming trend now is to rip and copy rental DVD for permanent keeping or mobile watching since every borrowed DVD has a rental period.

As a response to the uprising demands for DVD followers, we reveal the detailed guide on how to make a backup of DVD rented from RedBox, NetFlix, Amazon for watching without time limitation.
Through a google search on the internet, I find Pavtube DVD copying program- Pavtube DVDAid which can give you the best approach to bypass copy protection or remove region code restriction from Netflix, Redbox, Amazon borrowed DVD. With it, you can 1:1 copy and convert rental DVD to virtually any regular formats MP4, MOV, MKV, FLV... to play anywhere with original quality. The mac version is Mac.
Free download and install:


Other Download:
- Pavtube old official address: http://www.pavtube.cn/dvd_ripper/
- Cnet Download: http://download.cnet.com/Pavtube-DVDAid/3000-7970_4-76158510.html
Rip, Convert and Backup DVD Rentals Effortlessly
Step 1: Load Rental DVD movies into the program
Once you run the Rental DVD Ripper, click BD disc button to load Rented DVD from RedBox, NetFlix, Amazon up into the Blu ray ripping program.

Step 2. Decide DVD Copy Mode
A. Full Disc Copy Mode: Copy Rental DVD Disc to a full DVD folder containing all the content in original BD.
B. Directly Copy Mode: Backup Rental DVD Disc to a file with M2TS as filename extension. This mode enables copy movie only from DVD discs, compared with former mode, save time in copying protected DVD Disc and space to store the output M2TS file to make reasonable and practical use.

Step 3: Choose an output video format
If you wanna rip Rental DVD to your needed file types, you need specify a format as output format. Click on the dropdown menu of "Format", and then choose your needed one from the multiple output format presets. You can rip DVD to MKV, MP4, MOV, WMV, or rip DVD for playback on iPad, iPhone, PS Vita, Nook HD, Galaxy Tab and more other portable devices you can think of.

Tip: Click "Settings" button, then you are able to adjust all the settings in the following window to customize the output file quality, including codec, size, bit rate, frame rate, sample rate and audio channel.
Step 4: Rip and copy Rented DVD from RedBox, NetFlix, Amazon
Once the above mentioned steps are finished, you can click "Convert" button to copy Rental DVD movie to either the hard drive of your PC, or to your portable devices for enjoying on the go.
When the copying/ripping task is completed, you can click "Open" button to get the ripped files of Rental DVD movie. Then, you can play, share Rental DVD with your families anywhere you want.