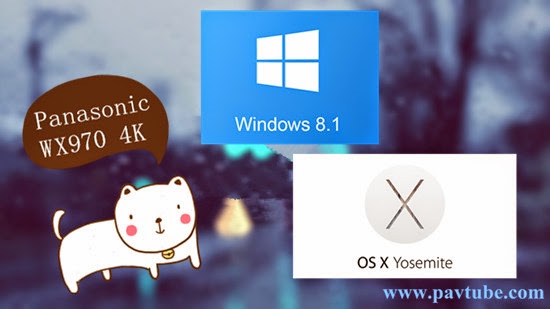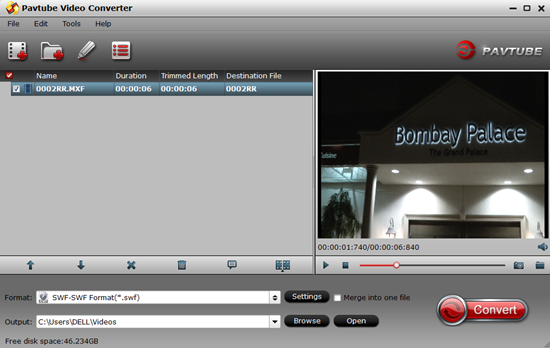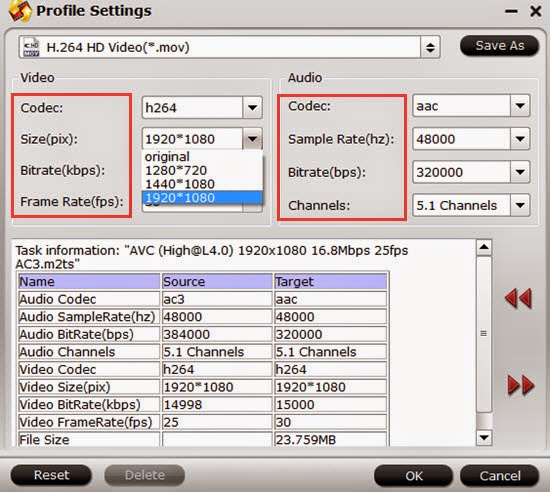MPEG is actually a group, fully named as Moving Picture Experts Group, which is formed by ISO and IEC to set standards for audio and video compression and transmission. There are several different MPEG standards. Among those standards, MPEG-1, MPEG-2, MPEG-3 and MPEG-4 are very common ones. There are many different types, classes, and parts of the MPEG format. As a matter of fact, its development still continues until today. However, despite all such developments, MPEG-4 remains to be the most preferred video file format for movies that are stored on drives and played on discs.
Have problem with importing MPEG videos from your camera into iMovie for further editing? Or may you have some MPEG files stored on your Mac and want to use them on iMovie?
In fact, iMovie generally can recognize MPEG files. Take a loot at iMovie supported formats:
However, if your MPEG files are muxed (multiplexed) MPEG-1 or MPEG-2 videos, iMovie won’t accept them because of the codec incompatibility. On this occasion, you need to convert MPEG format to iMovie compatible formats like MP4, MOV, M4V, etc.
Best MPEG to iMovie workflow:
As you see, iMovie only support some MPEG files. So you'd better convert your MPEG files to iMovie accepted files at first like MOV. If you temporarily have no idea about what to do, you can take the MPG to iMovie Mac conversion into consideration which is introduced in the following paragraphs. The conversion is darn easy to be finished with only three clicks without loss of video quality.
Pavtube HD Video Converter for Mac, an easy-to-use yet powerful app which can effortlessly encode SD/HD/4K MP4 files to iMovie best editable format, which ensures best results when working with iMovie (11) on Mac(macOS Sierra included). The Mac video conversion tool can also create files compatible with other non-linear editing systems like Adobe Premiere Pro, Avid Media Composer, FCP, etc. Just download the program and follow the step-by-step guide to make your MPEG files compatible with iMovie (11).
Hot search: MXF to iMovie ǀ MP4 to iMovie ǀ H.264 to iMovie ǀ MKV to iMovie ǀ YouTube to iMovie ǀ iMovie to MP4
Easy solution to convert MPEG files to iMovie (11)
Step 1: Load MPEG files to the program
Launch the MPEG to iMovie Converter and click "Add video" button to locate the .MPEG file(s) you want to add. Check the "Merge into one file" box, you can join several .mp4 clips together if necessary.
Step 2: Choose iMovie preferred format
Click "Format" pull down list to select iMovie and Final Cut Express > Apple InterMediate Codec(AIC) (*.mov) as the best video format for iMovie (11).
Step 3: Edit the MPEG videos (Optional)
By clicking "Edit selected task" button, you can trim, crop the video, or add watermark, adjust effect, attaching subtitles for pre-editing your video files so that you can simplify your iMovie editing.
Trim – Choose to reserve the part you need. Just choose the chapter which you need to trim, to set "start time" or "end time", type the portion which you want to save.
Crop – Remove black edges of your video or just get the scale of this video you want.
Effect – Adjust the effects by adjusting the parameters, such as:
1) Deinterlacing – If there are some stripes on the picture, you can check this option to make a better picture effect. (Checked by default)
2) Under Effect tab, you can add special effects like Simple Gauss Blur, Flip Color, Invert, Aged Film to your source video. In Color Control section, you can correct color by adjusting brightness, contrast, and saturation.
Audio Editor – You can replace/remove original audio, and set audio fade in/out effects.
Subtitle – You can add *.srt or *.ass/*.ssa subtitles to the video as hard subtitles.
Step 4: Adjust the video, audio settings (Optional)
Click "Settings" to fix the frame rate, bitrate, video size, etc to your needs. To have a smooth editing with iMovie, you need create the files with the appropriate resolution and frame rate that matches your source footage.
Step 4: Start MPEG to iMovie conversion
Click "Start conversion" button at the bottom right corner to finish endocing MPEG to AIC .mov for iMovie (11) on Mac. After the conversion, click "Open" to locate the encoded videos and then launch iMovie,choose File > Import > Movies..., to import the converted MPEG video into iMovie; prepare for editing. You will find that it's just a piece of cake to edit MPEG files in iMovie (11).
Other Download:
- Pavtube old official address: http://www.pavtube.com/hd-video-converter-mac/
- AppStore Download: https://itunes.apple.com/de/app/pavtube-hd-video-converter/id502792488?mt=12
- Cnet Download: http://download.cnet.com/Pavtube-HD-Video-Converter/3000-2194_4-76177786.html
- Rip 3D Blu-ray to OnePlus Loop VR for Watching
- Best 5 Free DVD Ripper for Mac including macOS Sierra
- Importing Canon 5D Mark IV 4K to Premiere Pro
- Get Sony Alpha a99 II 4K XAVC S video to Resolve
- Rip All 3D Blu-ray to 3D SBS MP4 for Homido Mini
- Rip All 3D Blu-ray to 3D SBS MP4 for View-master VR
- Rip Blu-ray to Google Pixel XL for watching
- Watch MKV on zeiss vr one
- Upload DVD to Dropbox
- Create 3D SBS video For Gear VR
- Play MKV on Gear VR without sound
- Import Sony Alpha a99 II 4K to Premiere Pro on Mac
- Load Canon EOS 5D Mark IV 4K to iMovie on Mac
- Convert Blu-ray/MKV/MP4 to 3D SBS Video for LG 360 VR