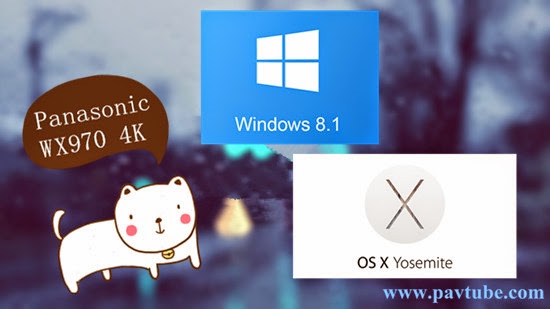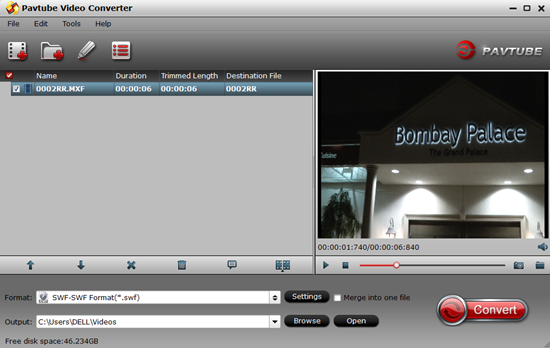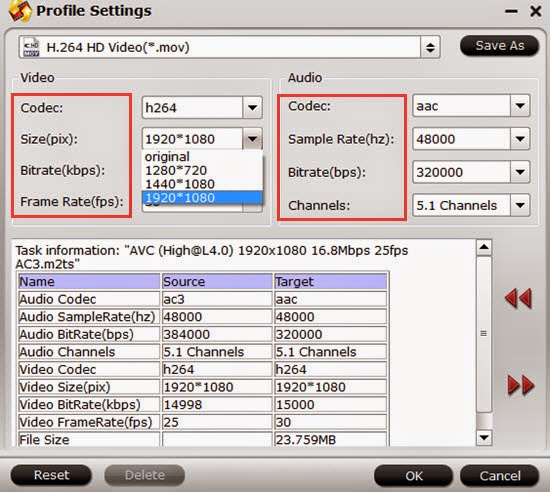Comparable to the precious H.264 standard, H.265 is more network-friendly for lower bandwidth needed to play videos at the same level of quality, which means that it probable to watch full HD movies/videos online more smoothly. In addition, a H.265 encoded video takes up less space, making it more suitable to be saved on devices with limited storage. To play H.265/HEVC videos on DS415+ running Plex easily, a necessary tool seems to be a H.265 Converter.
Read some other users’ feedback online, I found Pavtube Video Converter Ultimate is the highly recommended for transcoding H.265 from NX1 or other H.265 video source for DS415+/Plex.
It is one of the firsts to provide an H.265 encoder/decoder for Windows and it ranks top on the H.265 converter application list. It is an all-in-one H.265 decoder, encoder, converter and player. With it, you can convert H.265 to H.264 MP4, MOV, WMV, AVI, MPG, FLV, M4V as DS415+/Plex supported formats as with several mouse clicks as well as create H.265 video from non-H.265 videos. Besides, optimal presets for NLEs likeAdobe Premiere Pro, Avid Media Composer, Sony Vegas Pro, After Effects and portable devices like Apple TV, Samsung phones or Windows tablets are provided to help you have smooth H.265 video playing & editing workflow.
Download the H.265 converter:


Tutorial: Convert H.265 Video to store on DS415+ for streaming to various devices with Plex
STEP 1. Add H.265 videos
Run H.265 Converter program, go to the menu bar, select “Add Video” button to select the H.265 files you want to import. You can also directly drag the video files to the program for conversion. It supports batch conversion so you can import multiple files at a time.

STEP 2. Choose an output format you want
Click on “Format” bar, select any format you need from the drop-down profile list. You can choose regular video formats like MP4, MOV, AVI, MKV, etc. from Common Video. Or choose format from “HD Video” to get 1080p output. If you would like to enjoy movies from DS415+ to your mobile phone and tablet like iPad, you can select a decent format like “iPad > iPad HD Video(*.mp4)” from the profile list comes with the software.

Tip:
1. Before conversion, you can go to the “Settings” to set the parameters for your movie. To compress the file size, adjust the parameters to be smaller.
2. Click Edit button and you can trim, crop or adjust the video with the built-in video editor to get the very part and effect of yoru original H.265 video as you want.
STEP 3: Start H.265 video conversion
When everything is done, click Convert icon to start transcoding H.265 files. Once you’ve liberated your movie library on DS415+, you’ll make it available for viewing on iPad Air orHDTV anytime, anywhere by streaming via Plex. Enjoy.
Related articles:
- How and Where to Watch 3D Movies on Gear VR?
- Backup “Ice Age” to use in NAS, VR Headset, Tablet...
- Play 3D movies on ANT VR for viewing through Lenovo K4 Note
- Play MP4/AVI on Galaxy S7 or via Gear VR
- Copy Blu-ray to DESTEK Vone 3D VR Headset
- Convert Encode Video With Megui
- Extract SRT Subtitle From Blu-ray ISO
- Insert Movies to PowerPoint
- Convert AVI to PowerPoint
- Insert MKV to PowerPoint